Загружаем и сохраняем данные из steam cloud
Содержание:
- Где находятся сохранения игр в windows 10
- Что Если Steam не может синхронизировать файлы с облаком?
- Где хранятся игры
- Место хранения данных в Стиме
- Что такое содержимое пользовательских данных?
- Как выглядит файл сохранения игры. Где находятся сохранения игр на компьютере
- Теперь поговорим о пиратских играх
- Что делать с конфликтами сохранения в Steam Cloud
- Загрузите свои сохранения в Steam Cloud вручную
- Включение опции синхронизации
- Как разрешить конфликт в облаке Steam?
- Алгоритм загрузки сохранений
- Ну и для пиратов, куда же без них
- Сохранения в Windows
- Путь установки цифровых копий игр
- Папка WindowsApps
- Как получить файлы сохранений Xbox Game Pass
- Как исправить «Не удалось синхронизировать Steam» и другие проблемы
Где находятся сохранения игр в windows 10
Сохранённые игры в Windows 10 могут находиться во многих папках. Ниже я укажу адреса в проводнике куда сохраняются игры на Windows 10.
Стандартные игры на Виндовс 10 где находятся
Открыв адрес вы сможете увидеть название игры или вам потребуется открывать там все папки и в них вы тоже сможете увидеть названия игры.
- В основном в Windows 10 сохранения игр находятся в папке Документы которую легко можно открыть в проводнике. Открыв последнюю папку в адресе вы можете увидеть папки с названиями игр в которых находятся сохранённые игры.
- C:ПользователиИмя Пользователя папка в названии которой имеется слово Games.
- C:ПользователиИмя ПользователяAppDataRoaming.
- C:ProgramData.
- C:ПользователиИмя ПользователяAppDataLocalLow.
- C:ПользователиИмя ПользователяAppDataLocalMicrosoft.
- C:Program Files (x86) в этой папке находятся сами игры, а в них и сохранённые игры Windows 10 которые обычно можно найти в папке в названии которой имеется слово Data или Saves.
Хотите быстро найти сохранения той или иной игры? Тогда вам сюда! В данном гайде содержится информация о самых популярных местах и самых редких папках, куда разработчики помещают сохранения для своих игр. В статье содержится материал не только о новых, но и о старых, а также пиратских играх.
Информация в статье актуальна только для персональных компьютеров под управлением ОС Windows, начиная с Vista и старше.
Папка «Мои документы»
Нельзя не пройти мимо Rockstar Games — в именной папке, в каталоге «Мои документы», лежат сохранения от GTA 4, GTA 5, Max Payne 3 и другие.
Игры компании Ubisoft также частенько помещаются в папку «Мои документы» — там вы найдете сохранения серии Assassin’s Creed, ANNO, и многие другие.
И, конечно же, WB Games — сохранения Batman: Arkham City, Batman: Arkham City GOTY, Batman: Arkham Origins, Batman: Arkham Knight, M >Lords of the Fallen, Witcher 3, Project CARS, Dying Light и многие другие.
Где старые игры хранят сохранения?
Кроме того, обратите пристально внимание на саму папку с установленной игрой — там наверняка будет папка «Data» или «Saves» с сохранениями
Где игры Steam хранят сохранения?
Заходим в нашу условную папку «123456789» и видим там кучу папок с цифровыми именами. Чтобы найти нужную сопоставьте дату установки игры с датой создания папки, если это было давно и вы уже не помните или еще по какой причине, обратитесь к SteamDB.
Просто введите в поиск цифровой код и обратите внимание на конец поисковой выдачи, блок «Apps found for 242700»:
Теперь поговорим о пиратских играх
Игры от Blizzard, как уже выше упоминалось, стали сплошь сетевыми, так что пиратитить по факту нечего.
А вот с пиратскими Steam-играми придется повозиться, поскольку сохранения, как выше уже упоминалось, имеют цифровой код.
Найти этот цифровой код можно через всю ту же SteamDB, достаточно ввести название игры в поиске, а также выбрать пункт Game в меню App Type или же можно отправиться в Google с запросом «где лицензионная версия НазваниеИгры» хранит сохранения» или же «где Steam-версия НазваниеИгры» хранит сохранения».
Как только вы выяснили AppID, смело запускайте поиск на диске C или на том диске, где у вас установлена Windows. Дело в том, что различные репакеры и взломщики размещают сохранения пиратских игр, вышедших в Steam, в совершенно разных папках, это могут быть системные папки вроде «Roaming», «ProgramData», подпапки с именами релиз-групп или взломщиков. Вручную перебирать все варианты — просто лишняя трата времени.
Ничего не нашлось? Вероятно, сохранения для данной игры сделаны по ее названию, так тоже бывает, но реже. Снова запустите поиск по ключевому слову игры, однако прежде проврьте папку «Мои документы», равно как и подпапку MyGames.
Кроме собственного сохранения Вам может понадобиться чужое. Например, Вы бы хотели опробовать какой-то билд персонажа, не прибегая к читерским методам, или же погиб какой-то важный для сюжетной линии персонаж, которого бы Вам хотелось вернуть. В таком случае так же необходимо знать, куда кинуть скачанные файлы чужого сохранения игры.
Что Если Steam не может синхронизировать файлы с облаком?
Эта ошибка указывает на то, что Steam не может синхронизировать ваши локальные файлы с облаком Steam. Это может быть временная проблема, с которой могут столкнуться серверы Steam Cloud. Вы можете проверить статус Steam Cloud на веб-сайте Steam, чтобы убедиться, что проблема на их стороне.
Если облачный сервис Steam настроен и работает нормально, значит, проблема на вашей стороне. Вы можете проверить соединение со Steam и устранить проблемы. Вы также можете проверить, есть ли только у вас проблемы с синхронизацией с Steam Cloud.
Если вы проигнорируете сообщение и нажмете «Играть в игру», это может вызвать потенциальный конфликт между вашими локальными файлами и Steam Cloud. Это также может привести к потере прогресса и данных игры.
Где хранятся игры
Диск «С» =>>>, «Documents and Settings» =>>>, «ваша учетная запись » =>>> «Local Settings» =>>>, «Application Data» =>>>, «Rockstar Games» – дальше идет название игры;
В самой игре по следующему пути: «Game» =>>>, «out» =>>>, «save» — к примеру, там хранит свои «сбережения» — «Sniper Ghost Warrior».
Для чего может понадобиться найти место где находиться сохранения игр. Если вы не можете пройти определенную миссию, а есть возможность скачать (достать) «сохранения».
Тогда поместив их в определенную папку – можете играть дальше, без самостоятельного прохождения сложного участка.
Иногда игры на компьютере windows 7 или другой операционке (теперь уже и виндовс 8) идут крайне плохо. Это можно исправить если воспользоваться бесплатной спец. программой для.
Именно к видео и спец. эффектам – звук на скорость не влияет. Вот эти две рекомендации думаю помогут вам значительно повысить прохождения игр, и вы больше не будете искать где сохранения находиться, чтобы пропускать некоторые миссии.
Если же вам нужны сохранения и вы не знаете откуда их скачать, тогда вот ссылка
Http://stopgame.ru/help/new/saves
Перейдя по ней – найдете «сбережения» практически ко всем имеющемся (популярным). Скачивайте, устанавливайте, радуйтесь. Удачи.
могут быть утеряны во многих ситуациях. Например, документ может быть утерян, если произошла ошибка, приведшая к прекращению работы Word , если во время правки было отключено питание или документ был закрыт без сохранения изменений.
В этой статье описаны действия, которые могут быть предприняты при попытке восстановления утерянного документа.
Примечания
Поиск оригинала документа
| 1. | Нажмите кнопку Пуск и выберите пункт Найти . |
| 2. | Выберите пункт Файлы и папки в Помощнике в левой части Проводника Microsoft Windows. |
| 3. | В поле введите имя файла, который хотите найти. |
| 4. | В списке Где искать выберите Мой компьютер и нажмите кнопку Найти . |
| 5. | Если в области результатов нет файлов, перейдите к следующим действиям, чтобы найти все документы Word. |
| 6. | В поле введите *.doc и нажмите кнопку Найти . |
Поиск резервных копий файлов Word
Чтобы просмотреть значение параметра Всегда создавать резервные копии
, выполните одно из следующих действий:
Чтобы найти резервную копию файла, выполните следующие действия.
Попробовать восстановить файл в Microsoft Word в принудительном порядке
Автосохранение каждые
автоматического восстановленияпоследние изменения
Чтобы найти параметр Автосохранение каждые
, выполните одно из следующих действий:
Можно попробовать восстановить документ в принудительном порядке при его открытии. Для этого выполните одно из перечисленных действий:
Восстановление файлов автоматического восстановления вручную
| 1. | Нажмите кнопку Пуск и выберите пункт Найти . |
| 2. | Выберите пункт Файлы и папки в Помощнике |
| 3. | В поле Часть имени файла или имя файла целиком введите *.ASD . |
| 4. | В поле Поиск в выберите Мой компьютер . |
| 5. | Нажмите кнопку Найти . Если найдены файлы с расширением ASD, выполните следующие действия: |
| c. | В списке Тип файлов выберите значение Все файлы *.* . |
| d. | найдите и выберите файл ASD . |
| e. | Нажмите кнопку Открыть . |
| f. | Перезагрузите компьютер. |
| g. | Запустите Microsoft Word. |
имя документа
имя документа
Замечание
поврежденных файлов
Поиск временных файлов
| 1. | Нажмите кнопку Пуск и выберите пункт Найти . |
| 2. | Выберите пункт Файлы и папки в Помощнике |
| 3. | В поле Часть имени файла или имя файла целиком введите *.TMP . |
| 4. | В поле Поиск в выберите Мой компьютер . |
| 5. | Щелкните надпись. |
| 6. | Выберите пункт Указать дату , укажите даты С и По |
| 7. | Нажмите кнопку Найти . |
| 8. | В меню Вид выберите пункт Таблица . |
| 9. | В меню Вид выберите пункт Упорядочить значки и щелкните пункт Изменен . |
| 10. |
Произведите поиск файлов ~
| 1. | Нажмите кнопку Пуск и выберите пункт Найти . |
| 2. | Выберите пункт Файлы и папки в Помощнике в левой части Проводника Windows. |
| 3. | В поле Часть имени файла или имя файла целиком введите ~*.* . |
| 4. | В поле Поиск в выберите Мой компьютер . |
| 5. | Щелкните надпись Когда производились последние изменения? . |
| 6. | Выберите пункт Указать дату , укажите даты С и По , определяющие период времени, прошедший с последнего открытия файла. |
| 7. | Нажмите кнопку Найти . |
| 8. | В меню Вид выберите пункт Таблица . |
| 9. | В меню Вид выберите пункт Упорядочить значки и щелкните пункт Изменен . |
| 10. | Просмотрите результаты поиска, чтобы найти файлы, время изменения которых совпадает с временем внесения изменений в документ. |
Для этого выполните следующие действия:
2.
В поле Тип файлов
выберите значение Все файлы *.*
.
3.
В диалоговом окне Открыть
выберите нужный документ.
4.
Нажмите стрелку на кнопке Открыть
и выберите пункт Открыть и восстановить
.
Место хранения данных в Стиме
- Для ПК с Windows – C:\Program Files (x86)\Steam\Userdata
- Для Linux – ~\local\share\Steam\Userdata
- Для MAC – ~\Library\Application Support\Steam\Userdata
Именно в директории «Userdata» можно отыскать и загрузить все сохранения по конкретной учётной записи пользователя Стим для его компьютера. Более, у каждой вложенной в неё папки в имени есть идентификатор приложения AppID, то есть уникальный номер игры.
C:\Program Files (x86)\Steam\Userdata\идентификатор_игры\
где идентификатор_игры – это ID конкретной игры в Стиме.
Чтобы было более понятно, стоит пояснить. Например, у игры Counter-Strike Global Offensive уникальный идентификатор 1168490278. Ссылка на все данные для этой игры, например для Windows, будет выглядеть вот так:
C:\Program Files (x86)\Steam\Userdata\1168490278\
А если в процессе игры появились изменения, то адрес к ним и в облаке, и на ПК пользователя будет выглядеть вот так:
C:\Program Files (x86)\Steam\Userdata\1168490278\7\
Что такое содержимое пользовательских данных?
В каталоге Steam/userdata у вас должна быть папка, соответствующая вашему SteamID (вы можете проверить свой Steam ID, прочитав нашу статью о нем). После того, как вы его откроете, для каждой игры, в которую вы играете, будут созданы папки. Они будут идентифицированы по их AppID (AppID можно легко проверить, посетив игру в магазине Steam и извлекая его из URL-адреса). В этой папке с игрой вы найдете две сущности.
- remotecache.vdf: Этот файл описывает все свойства файлы, содержащиеся в удаленной папке.
- Удаленная папка . . Содержит все файлы, которые синхронизируются с вашим сервером Steam Cloud.
Как выглядит файл сохранения игры. Где находятся сохранения игр на компьютере
В этой статье мы не только расскажем, в какой папке искать сохранения игры. Вы узнаете, как они работают в целом.
Таким образом, каждый день вашей игры сохраняется поверх предыдущего, как только полицейский участок закрывается, и через несколько секунд вы видите перед собой новые номера газет (утро). Теперь, если вы вернетесь в главное меню и нажмете кнопку «Продолжить», игра начнется точно с последнего дня, когда она была запущена, но не завершена.
Еще одна интересная особенность: например, вы сделали что-то не так и хотите переиграть эпизод. Это можно сделать, если ошибка была допущена в незаконченный день. Но если вы решили повторить какое-то действие предпоследнего или даже предыдущего, вам придется вернуться в главное меню и выбрать функцию «Загрузить». Перед вами вы увидите несколько сохранений в виде календаря. Некоторые календарные дни будут интерактивными, а большинство других — нет. Вы можете загрузить только день, выделенный черным, и вы можете щелкнуть по нему.
Также помните, что при загрузке днем ранее весь прогресс после этого дня будет перезаписан. Поэтому, чтобы не потерять свой прогресс, вы можете перейти в папку сохранения и скопировать ее в другое место на жестком диске.
Сохраненные файлы This Is the Police находятся в папке на локальном диске C. В частности, это адрес C: \ Users \ USERNAME \ AppData \ LocalLow \ Weappy \ This Is The Police. Вместо ИМЯ ПОЛЬЗОВАТЕЛЯ необходимо ввести имя, под которым вы ввели операционную систему.
Наверняка папка AppData будет скрыта. Чтобы увидеть это, вам нужно сделать «Скрытые папки» видимыми в разных системах. Просто введите запрос в Интернете: «как открыть скрытые папки в Windows X?». Вместо X это числовое значение вашей операционной системы.
Хотите быстро найти сохранение той или иной игры? Тогда вы здесь! Это руководство содержит информацию о самых популярных местах и самых редких папках, куда разработчики помещают сохранения для своих игр. В статье есть материал не только о новых, но и о старых и пиратских играх.
Информация в этой статье актуальна только для персональных компьютеров под управлением Windows, начиная с Vista и ранее.
Теперь поговорим о пиратских играх
Игры от Blizzard, как уже выше упоминалось, стали сплошь сетевыми, так что пиратитить по факту нечего.
А вот с пиратскими Steam-играми придется повозиться, поскольку сохранения, как выше уже упоминалось, имеют цифровой код.
Найти этот цифровой код можно через всю ту же , достаточно ввести название игры в поиске, а также выбрать пункт Game в меню App Type или же можно отправиться в Google с запросом «где лицензионная версия НазваниеИгры» хранит сохранения» или же «где Steam-версия НазваниеИгры» хранит сохранения».
Как только вы выяснили AppID, смело запускайте поиск на диске C или на том диске, где у вас установлена Windows. Дело в том, что различные репакеры и взломщики размещают сохранения пиратских игр, вышедших в Steam, в совершенно разных папках, это могут быть системные папки вроде «Roaming», «ProgramData», подпапки с именами релиз-групп или взломщиков. Вручную перебирать все варианты — просто лишняя трата времени.
Ничего не нашлось? Вероятно, сохранения для данной игры сделаны по ее названию, так тоже бывает, но реже. Снова запустите поиск по ключевому слову игры, однако прежде проврьте папку «Мои документы», равно как и подпапку MyGames.
Спасибо за внимание!
Если Вы надеетесь найти сохранения игры Quantum Break на локальном диске, то торопимся Вас разочаровать. Quantum Break относится к тем играм, которые сохраняют прогресс только в облаке, минуя сохранение на Вашем HDD/SSD. Именно по этой причине возникло множество ошибок на старте игры, когда игроки просто теряли прогресс прохождения игры. Скорее всего, сервера просто не успевали обработать запрос на сохранение от каждого игрока, отчего и возникали проблемы.
Все это сделано ради так
Чаще всего вопросом нахождения сохранений в Far Cry Primal интересуются люди, которые хотят играть на нескольких профилях в игре. К сожалению, изначально нет такой возможности, но если немного настроить игру и Uplay такая возможность появляется.
Итак, прежде всего Вам необходимо отключить облачную синхронизацию в Uplay для игры Far Cry Primal (или для всех игр в целом). Дело в том, что синхронизация по умолчанию качает с облака самые последние файлы, а значит играя на первом профи
Долгое ожидание выхода новой части Fallout не прошло зря. Разработчики не стали особо тянуть с момента анонса до релиза и решили анонсировать игру за полгода до ее фактического выхода.
Собственно игра разработана на слегка подтянутом движке Skyrim, а это значит что структура файлов и папок не была особо изменена. Что это значит? — Это значит, что сохранения Fallout 4 можно найти практически по тому же пути, что и сохранения Skyrim (Fallout 3/New Vegas, Oblivion)
Немного с опозданием, но все-таки мы готовы ответить на многих интересующий вопрос — где же MGS V Phantom Pain хранит файлы сохранений, чтобы можно было в случае чего не потерять прогресс. Хотя сэйвы автоматически копируются в облако, иногда есть смысл хранить их в другом месте или даже на локальном диске компьютера.
Итак, в случае с данной игрой разработчики не стали особо выделяться и решили записывать прогресс прямо в папке со Steam. Вы можете найти файлы прогресса для лицен
Cities: Skylines без сомнения можно назвать лучшим градостроительным симулятором последних лет. Нет требований к коннекту, интересный геймплэй, поддержка модов, отзывчивые разработчики — все это заставляет купить игру и наслаждаться ею по полной. Но сейчас не совсем о игре.
В данной теме мы будем решать некоторые вопросы, связанные с игрой Cities: Skylines такие как:
-где хранятся сохранения.
-как и куда устанавливать моды в Cities: Skylines на пиратке т.к. на лиценз
Продолжим нашу коллекцию статей о сохранениях в играх такой игрой как Resident Evil Revelations 2. Не будем особо распинаться и перейдем сразу к делу.
Итак, где же находятся save-файлы для игры RE Revelations 2. Найти их можно:
На пиратке с краком от Codex в C:\Users\Имя пользователя\AppData\Roaming\Steam\CODEX\287290
На лицензии в папке со Steam\userdata\id_пользователя\287290\remote
Однако, это еще не все. В отличии
Собственно продолжим традицию и напишем, для тех кто не в курсе, где игры хранят свои сохранения. На очереди такой известный тайтл как Far Cry 4. В принципе, игра не привносит ничего нового в геймплэй после предыдущей части и это хорошо.
Итак, сохранения Far Cry 4 находятся для пираток:
Папка с игрой\bin\profiles
или
Папка с игрой\bin\save3dmgames
Для лицензии:
C:\Program Files (x86)\Ubisoft\Ubisoft Game Launcher\savegames\}
Что делать с конфликтами сохранения в Steam Cloud
Иногда вы получаете сообщение об ошибке от Steam о конфликте между сохраненной игрой, хранящейся на вашем локальном компьютере, и той, которая есть в Steam на их сервере. Обычно это происходит из-за того, что вы работали над двумя разными версиями одного и того же файла сохранения.
В большинстве случаев правильный выбор — просто выбрать самую последнюю измененную версию файла, но в некоторых случаях это может оказаться не тем сохранением, которое вам нужно. На всякий случай мы рекомендуем отменить конфликт облачной синхронизации при первом его появлении.
Теперь сделайте резервную копию локального файла, используя расположение папок, которое мы только что обсуждали в предыдущем разделе. Если окажется, что локальные файлы были теми, которые вы должны были сохранить, вы можете вернуться и заменить их вручную.
Загрузите свои сохранения в Steam Cloud вручную
Еще одна удобная опция — это возможность просматривать и загружать файлы Cloud Sync с помощью веб-браузера. Просто зайдите в Посмотреть Steam Cloud и войдите в свою учетную запись Steam, если вы еще этого не сделали.
Здесь вы можете увидеть каждый отдельный файл игры, который хранится в вашей учетной записи Steam Cloud Sync. Все, что вам нужно сделать, это нажать кнопку загрузки, и у вас будет копия для себя. Это полезно для использования файлов сохранения с другими версиями игры и для быстрого создания резервной копии облачных файлов, прежде чем они будут удалены при разрешении конфликтов синхронизации, как мы только что видели.
Только учтите, что здесь хранятся не только файлы сохранений игры. Разработчики могут выбрать для хранения других данных, таких как файлы конфигурации игры, рядом с вашими сохранениями. Так что убедитесь, что вы скачиваете нужные файлы!
Включение опции синхронизации
Отвечая на вопрос, как загрузить сохранения из Стим Клауд, прежде важно донести до пользователя информацию о том, что это возможно только в том случае, когда опция синхронизация включена. Если синхронизация не включена, либо пользователь не знает об этом, то нужно проверить
Синхронизацию можно включить как для определённой игры, так и для приложений пользователя.
Когда нужно включить синхронизацию для конкретной игры, то нужно открыть Стим, авторизоваться в нём. Затем открыть библиотеку Стим и выбрать нужную игру. Встать на неё мышью и нажать на правую кнопку. В загруженном меню необходимо выбрать строчку «Свойства».
В разделе свойств нужно перейти в раздел «Обновления» и активировать опцию «Включить синхронизацию в Steam Cloud». Далее нужно перезапустить десктопное приложение.
Если же опцию нужно включить для абсолютно всех игр, то нужно открыть настройки Стима и перейти в пункт Cloud. Там активировать опции.
А после нового входа в игру возможен конфликт данных при синхронизации облака Стима с десктопным приложением на ПК. Тут пользователю придётся правильно выбрать файлы, отдав предпочтение более новым. Только после этого Стим синхронизируется, ошибка исчезнет. Это совет, как загрузить сохранения из Steam Cloud в случае возникновения ошибки.
В последующем, если для пользователя ценна игровая история и прогресс, то лучше не практиковать игру вне сети, то есть в автономном режиме.
Как разрешить конфликт в облаке Steam?
A Конфликт Steam Cloud возникает, когда содержимое Steam Cloud не соответствует вашим локальным файлам игры, хранящимся на вашем жестком диске. Это может произойти на машине, которую вы использовали в то время, или могло произойти на другой машине ранее. Поскольку файл был изменен в двух разных местах без синхронизации между ними, Steam не может определить, какой файл сохранить.
Скорее всего, вы выберете файл, который был изменен последним. Это означает, что последние разработки в вашей игре будут сохранены. Вам следует внимательно изучить данные, отображаемые в окне. Внимательно просмотрите дату и время контекста и сравните их с тем, когда вы в последний раз играли в игру в Steam. Этот контекст может помочь вам определить, какую версию оставить.
Обратите внимание, что игра в игры в автономном режиме будет препятствовать синхронизации ваших игр, и это наиболее вероятная причина конфликта Steam Cloud
Алгоритм загрузки сохранений
Перед тем как переходить к самому алгоритму, важно понять, что вся пользовательская информация в Steam хранится в облачном хранилище, получившем название Steam Cloud. Это полная статистика по аккаунту пользователя, различные настройки, данные, а также его игровая история, которая в рамках данной статье будет именоваться «сохранением»
Также в Steam Cloud записываются настройки десктопного приложения. Такая технология хранения данных позволяет загрузить все данные из облака на любой компьютер, устройства пользователя. Это означает, что все его игровые уровни, различные регалии и многое другое будут актуальны, где бы геймер не использовал Стим.
Главное задача успешного использования данной опции – это вовремя сохранять эти данные в том же облаке, чтобы потом можно было их «забрать», к примеру, на другом ПК.
Существует единственный способ, как загрузить сохранения из Steam Cloud. Выполнить загрузку просто, для этого необходимо перейти специальной ссылке. Для этого нужно сделать следующее:
Данный способ актуален, если на ПК пользователя включена опция синхронизации. При этом нужно иметь в виду, что нужна информация для загрузки определяется автоматически на основании того, как распорядился этим разработчик игры.
И опять же о синхронизации: она должна быть включена в параметрах.
Ну и для пиратов, куда же без них
Можно, конечно, притвориться, что пиратсва не существует, и у всех лицензионная версиях игры. Но будем честны друг с другом — это не так. Если вам понравилась игра, заплатите, пожалуйста, авторам за этот шедевр. Ну, а пока пробуете — вот другие места возможных сохраненний для тех, кто еще не купил, но обязательно купит игру (мы на это по крайней мере надеемся, ведь если мы не будем покупать и благодарить разработчиков за качественный контент, то хороших игр будет становиться все меньше, а плохих, сделанных кое-как, конвейеров — все больше. Тем не менее посмотрим, куда же они попадают.
- Для Али213: \Dying Light\Profile\ALI213\Saves\out\save.
- Для любителей китайских «лекарственных средств» от проиводителя 3DM: путь к корню игры\Dying Light\3DMGAME\Baracuda\remote\out\save; \Dying Light\3DMGAME\3DMGAME\storage\out\save.
- Для Realoaded: Путь к корню «Стим»-папки — обычно :\programData\ далее \Steam\RLD!\239140\storage\out\save.
Для упомянутого выше дополнения The Following подойдут те же инструкции, так как разработчик тот же, и пути будут похожими на те, что указаны для обычной оригинальной игры.
Ну в самом деле, обидно же, когда осваиваешь земли, добываешь, добываешь ресурсы, нагнул врага, захватив его территории, и — на тебе! Что случись, и все твои усилия, что называется, пошли прахом, а начинать игру сначала, даже руки опускаются…
С помощью переустановки приложения
Чтобы выполнить процедуру восстановления игрового процесса этим способом на том же устройстве или любом другом такого же типа, нам нужно сделать несколько несложных действий:
Загружаем и устанавливаем игру через Google-аккаунт (тот, который был использован для предыдущей игры).
Затем проходим три первых уровня (наличие стабильного Интернет-соединения обязательно).
После этого откроется окно, в котором будет предложено продолжить игру, чтобы восстановить прогресс:

Как восстановить прогресс в играх на Android на сервере
Если сохранять текущее состояние игры прямо на сервере, в аккаунте «Гугл», то мы сможем продолжить игру на любом устройстве с момента остановки. Что для этого нужно сделать:
Входим в свой аккаунт Google+, открываем вкладку «Главная», заходим в приложение «Play Игры», вызываем меню (значок из трёх чёрточек), заходим в раздел «Мои игры», выбираем игру, сохранение будет показано во вкладке «О приложении».
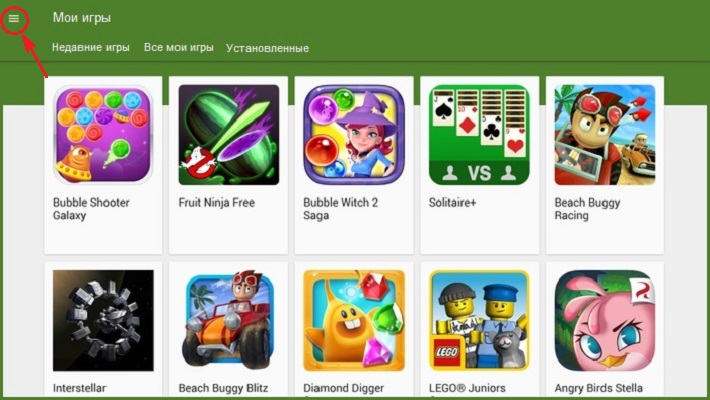
*Примечание: Если вы будете продолжать сохранённую игру на другом устройстве, то нужно убедиться, что находитесь в том же аккаунте, потому что, все достижения, а так же рекорды и результаты, которые были сохранены на сервере, имеют привязку к аккаунту Google.
Как удалить прогресс игры на Андроид на сервере
Для удаления с сервера всей информации о процессе игры, на своём устройстве заходим в настройки Google Settings, нажимаем значок «Меню», находящийся справа в углу дисплея (он может отличаться в зависимости от модели гаджета), и выбираем строку «Удалить данные приложения».
Сохранения в Windows
Сохранения «S.T.A.L.K.E.R.: Shadow of Chernobyl» хранятся в операционной системе Windows в папке , находящейся по умолчанию в профиле пользователя на системном диске «C». Изменить место расположения сохранений по умолчанию можно в файле fsgame.ltx. Игра поддерживает облачную синхронизацию сохранений в Steam Cloud. На полное прохождение игры S.T.A.L.K.E.R.: Shadow of Chernobyl требуется 44 часа (на сюжет и второстепенные задания — 26 часов, только на сюжет — 16 часов).
Путь до сохранений S.T.A.L.K.E.R.: Shadow of Chernobyl в Windows:
Путь к сохранениям «Сталкер: Тень Чернобыля» в GOG на Windows:
Путь до сейвов STALKER: Shadow of Chernobyl в Steam на Windows:
Путь к сейвам в русской версии STALKER Shadow of Chernobyl в Steam на Windows:
Путь установки цифровых копий игр
Все больше пользователей приобретают именно цифровые копии игр, то есть специальные лицензионные ключи, которые открывают доступ к играм на определенных сервисах (самыми востребованными сегодня считаются Steam, Uplay и Origin). Именно у цифровых копий игр каталог, где они хранятся и куда скачиваются будет отличаться от того случая, когда пользователь будет устанавливать игру с диска. Например, если пользователь использует сервис Steam, то непосредственно скачивание будет осуществляться в папку C:/Program Files/Steam/steamapps/ «логин пользователя». Здесь же хранится часть уже установленных игр, а другая часть может быть в папке C:/Program Files/Steam/steamapps/common. Какой бы сервис не использовался путь всегда будет тем же, но с одним различием — вместо Steam будет либо Uplay, либо Origin и т.д.
При установке с компакт-диска путь будет иметь другой вид. Обычно игра устанавливается в папку C:/Program Files/«название игры». Естественно, такой путь будет только в том случае, если пользователь не менял стандартные настройки в самой операционной системе и не изменял директорию во время инсталляции программного обеспечения.
Папка WindowsApps
Найти папку, куда устанавливаются игры из магазина Microsoft не сложно. Сложности могут возникнуть с получением доступа к этой папке.
Заходим в проводник, кликаем на локальный диск C и переходим в папку Program Files – стандартное хранилище установленных игр и программ. Предварительно заходим во вкладку «Вид» и устанавливаем маркер напротив «Скрытые элементы».
У нас отобразилась папка WindowsApps, где и находятся установленные приложения из магазина Microsoft.
При попытке зайти в папку всплывает сообщение, что об отсутствии разрешения для входа. Дело в том, что разрешение для входа в системные папки с установленными программами имеет специальный аккаунт под именем TrustedInstaller. Аккаунт имеет сертификацию от Microsoft, позволяющую управлять установленными играми и программами.
Нажмем «Продолжить» и попытаемся все-таки войти в папку.
Снова не получилось, но попробуем последовать совету – перейти во вкладку «Безопасность». Кликните по синей активной ссылке.
В появившемся окне выбираем «Дополнительно».
И снова нам отказывают в доступе, мотивируя тем, что «не удалось отобразить текущего владельца». Нажмем «Продолжить», чтобы попытаться открыть папку с правами админа.
Видим первым списке аккаунт TrustedInstaller. Он имеет полноценные права для доступа к папке WindowsApps. Попробуем изменить владельца, кликнув на активную ссылку «Изменить»
Обратите также внимание на имя администратора. Оно нам пригодится в следующем шаге
В открывшемся окошке вводим имя администратора, которое в скобочках было отмечено на скриншоте. Кликаем «Проверить имена», чтобы не допустить ошибки. Правильно вписанное имя должно стать подчеркнутым. Затем нажимаем «ОК».
Возле имени владельца не забудьте установить маркер «Заменить владельца подконтейнеров и объектов». Нажимаем «Применить» — начнется смена владельца.
После завершения нам выдаст сообщение о том, что нужно выйти и снова зайти в меню безопасности. Сделаем это, чтобы окончательно завершить нашу процедуру.
Снова перейдя во вкладку «Безопасность» и «Дополнительно» (то есть проделав заново предшествующую операцию), мы выбираем строку «Администраторы и нажимаем «Изменить».
Устанавливаем два маркера: напротив «Полный доступ» и «Применять эти разрешения…». Нажимаем «ОК». Дождитесь завершения «Установки безопасности».
Все, владелец изменен и получил полный доступ к находящемуся содержимому папки WindowsApp. Вот как она выглядит.
Рекомендуем все-таки вернуть права владельца аккаунту TrustedInstaller. Никаких преимуществ полный доступ к папке WindowsApps обычному пользователю не дает. При возвращении прав TrustedInstaller, прописывайте в поиске и проверке имени не название аккаунта, а NT SERVICETrustedInstaller.
Администратору можно изменить доступ на чтение папки, не более.
- https://amorlatinoamericano.ru/the-biggest/gde-nahoditsya-papka-sohraneniya-igry-vindovs-10-gde-nahodyatsya.html
- http://gadget-apple.ru/gde-nahodjatsja-sohranenija-igr-v-windows-10.html
- https://public-pc.com/kuda-sohranyayutsya-igryi-iz-magazina-windows-10/
Как получить файлы сохранений Xbox Game Pass
Основная проблема с приложением Xbox вращается вокруг того, где оно сохраняет свои игры, поскольку приложение, кажется, размещает файлы сохранения вне поля зрения. К счастью, приложение по умолчанию использует «локальную» папку, находящуюся в пользовательских файлах вашего диска «C».
Вот как найти файлы сохранения приложения Xbox на ПК:
- 1. Откройте проводник и перейдите к C: / Users / ‘ваше имя пользователя’ / AppData / Local / Packages.
- 2. Откройте папку с файлами сохранения игры, к которым вы хотите получить доступ. Папка, используемая приложением Xbox, скорее всего, будет иметь название игры, за которым следует какая-то строка идентификатора.
- 3. В выбранной папке выберите «SystemAppData», затем «wgs», что предположительно означает «Сохранения игр для Windows».
Когда вы достигнете указанного выше пункта назначения, вас встретит папка, содержащая два файла, один из которых будет вашим файлом сохранения. Второй файл в этой папке — это файл-контейнер, который помогает приложению Xbox идентифицировать файл сохранения. Соглашения об именах, которые использует приложение Xbox, несколько сложны, поскольку для папок и файлов используются идентификационные коды, а не обычные слова или фразы. Хотя это может показаться пугающим, проверка содержимого сопутствующего файла-контейнера даст некоторую уверенность, поскольку в нем обычно указывается исходный заголовок файла сохранения.
Как исправить «Не удалось синхронизировать Steam» и другие проблемы
Последняя важная информация, которая вам понадобится, чтобы хорошо ладить с сохранениями Steam Cloud, — это что делать, если что-то пойдет не так. Вот несколько общих советов:
- Проверьте домашнюю страницу Steam, чтобы узнать, не работают ли их серверы.
- Перезагрузите модемы, маршрутизаторы и компьютер.
- Подключитесь к другой сети.
- Проверьте настройки брандмауэра и антивируса.
- Отключите любое программное обеспечение, которое отслеживает или изменяет сетевой трафик, чтобы проверить наличие конфликтов.
- Отключите ваш VPNSteam не любит их, и они могут вас забанить.
Теперь вы вооружены всеми необходимыми знаниями, чтобы максимально эффективно использовать функцию сохранения в Steam Cloud. Это означает, что вы можете вернуться к важнейшей работе — получать удовольствие от видеоигр.





