Lightshot скачать на русском языке
Содержание:
- LightShot
- PrtScr + Paint
- PicPick
- Как реализован процесс подготовки скриншотов
- Joxi
- Особенности
- Как сделать скриншот в Lightshot?
- ScreenCapture
- Преимущества Лайтшот
- Клавиша Print Screen в Windows 10 для создания скриншота
- «Скриншотер»
- Альтернатива: программа для записи видео с экрана
- Как делать скриншоты с помощью дополнительных приложений
- Преимущества и недостатки Лайтшот
- Лучшие сторонние приложения для создания скриншотов на Windows
- Инструмент Лайтшот
- Как делать скриншоты с помощью системных инструментов
- Как пользоваться Lightshot
- Greenshot, альтернатива OCR
- Экранные ножницы
- Заключение
LightShot
Эта программа проста, но очень популярна. Для захвата экрана она использует стандартную клавишу Print Screen. Дополнительные функции – возможность редактировать и загружать готовые картинки на сервер и искать похожие в Гугле.
| Доступные версии программ для скачивания | |||
| Название | Система | Версия | Размер |
| Ashampoo Snap 8 | Windows (10/8/8.1/7/XP) | 44.9 MB | |
| Ashampoo Snap 9 | Windows (10/8/8.1/7/XP) | 55.5 MB | |
| Ashampoo Snap 10 | Windows (10/8/8.1/7/XP) | 52.8 MB | |
| FastStone Capture 7 | Windows (10/8/8.1/7/XP) | 1.83 MB | |
| FastStone Capture 8 | Windows (10/8/8.1/7/XP) | 5.31 MB | |
| FastStone Capture 9 | Windows (10/8/8.1/7/XP) | 3.23 MB | |
| FastStone Capture Portable | Windows (10/8/8.1/7/XP) | 2.73 MB | |
| Greenshot | Windows (10/8/8.1/7/XP) | 1.70 MB | |
| Greenshot Portable | Windows (10/8/8.1/7/XP) | 1.43 MB | |
| Joxi | Mac OS | 20.5 MB | |
| Joxi | Linux Ubuntu | 1.86 MB | |
| Joxi | Windows (10/8/8.1/7/XP) | 13.5 MB | |
| Lightshot | Windows (10/8/8.1/7/XP) | 2.6 MB | |
| Lightshot | Mac OS | 723.6 KB | |
| Lightshot | Android | 10 MB | |
| Monosnap | Mac OS | 5 MB | |
| Monosnap | Windows (10/8/8.1/7/XP) | 7.25 MB | |
| MovaviScreen Capture Studio 10 | Windows (10/8/8.1/7/XP) | 62.5 MB | |
| MovaviScreen Recorder Studio 10 | Windows (10/8/8.1/7/XP) | 62.2 MB | |
| PickPick | Windows (10/8/8.1/7/XP) | 12.2 MB | |
| Snagit 9 | Windows (10/8/8.1/7/XP) | 291 MB | |
| Snagit 10 | Windows (10/8/8.1/7/XP) | 30 MB | |
| Snagit 11 | Windows (10/8/8.1/7/XP) | 64.1 MB | |
| Snagit 12 | Windows (10/8/8.1/7/XP) | 75 MB | |
| Snagit 18 | Windows (10/8/8.1/7/XP) | 210 MB | |
| Clip2Net | Windows (10/8/8.1/7/XP) | 5.82 MB | |
| Screen Recorder | Windows (10/8/8.1/7/XP) | 51.7 MB | |
| Расширения для браузеров | |||
| Joxi для Opera | Windows; Mac; Linux | 366,1 KB | |
| Joxi для Яндекс.Браузер | Windows; Mac; Linux | 366,1 KB | |
| Joxi для Google Chrome | Windows; Mac; Linux | 354 KB | |
| Lightshot для Google Chrome | Windows; Mac; Linux | 669 KB | |
| Lightshot для Яндекс.Браузер | Windows; Mac; Linux | 47,6 KB | |
| Lightshot для Mozilla Firefox | Windows; Mac; Linux | 600 KB | |
| Greenshot Русификатор | Windows; Mac; Linux | 6.47 KB |
Приложение бесплатно, разработчики зарабатывают на рекламе и партнерстве с Яндекс. Основное преимущество приложения – невысокие системные требования.
Основными особенностями LightShot являются:
- Русский интрефейс.
- Простота использования.
- Можно захватывать не только полный экран, но и его часть.
- Возможность загружать скрин на сервер или передавать его через соцсети.
- Похожие картинки можно искать в Гугл.
- Есть несложные инструменты редактирования.
PrtScr + Paint
Рассмотрим второй способ, где используем одну клавишу на клавиатуре и стандартный редактор изображений Windows — Paint.
- Нажмите клавишу PrtScr в нужный момент взаимодействия с компьютером для снятия скриншота.
- Затем перейдите в программу Paint, к примеру, через поиск.
- При помощи горячих клавиш Ctrl + V вставьте изображение в окно. Можно сразу сохранить файл или немного его отредактировать. Например, добавить направляющие линии, указательные стрелки, разъяснительные надписи и даже зарисовки.
Точно также, кроме стандартного Paint, можно воспользоваться любым графическим редактором для корректировки снимка. Это может быть и Photoshop, где можно вырезать нужный фрагмент или добавить надписи.
PicPick
PicPick – это бесплатный и довольно функциональный скриншотер, но бесплатный лишь для личного некоммерческого использования. И это также продукт в Ribbon-стиле продуктов Microsoft Office. PicPick – это и скриншотер, и просто графический редактор, нечто более продвинутой альтернативны штатному Paint Windows.
В числе возможностей:
- Наложение эффектов и цветокоррекция;
- Фигуры из среды рисования Microsoft Office;
- Подборка штампов и рамок;
- Режим рисования на экране монитора;
- Инструменты линейки, угломера, лупы экрана;
- Отправка снимка в приложения Microsoft Office, Skype, почтовые клиенты, выгрузка в облачные хранилища, на FTP и любые другие сайты.

Как реализован процесс подготовки скриншотов
Захватывать изображение с экрана можно через кнопку PrtScr – уже через секунду появится интерфейс, предлагающий выделить и скопировать выбранную область в буфер обмена. Как действовать дальше – зависит от поставленных целей
Если важно организовать отдельную инструкцию стоит воспользоваться панелью быстрого доступа с маркером, карандашом и геометрическими фигурами
Захотелось передать изображение друзьям, не сохраняя ничего на жестком диске? CTRL + C и CTRL + V в любом текстовом поле, где разрешены изображения или картинки. Нужно сохранить исходники? CTRL + S и картинка сразу же появится в каталоге с подробной маркировкой (формат, дата, назначение).
В онлайне появится шанс взаимодействовать со слоями, фильтрами и эффектами, маркерами и карандашами, палитрой и остальными инструментами, разрешающими довести до совершенства каждый скриншот, кадр или даже фотографию, загруженную в облачное хранилище. Кроме ручной доработки предусмотрены и шаблоны с заранее подготовленными шрифтами, фигурами и визуальными переходами. И лучшего способа углубиться в детали и не придумать!
Joxi
Ещё один скриншотер с подвязкой к одноимённому облачному хранилищу создателя — Joxi. Программа и базовые функции сервиса бесплатные, требуется обязательная регистрация, загруженные снимки хранятся 90 дней. Joxi имеет свой простенький графический редактор, может снимки распечатывать, сохранять в локальные файлы, отправлять в своё облако, по FTP, в Dropbox и популярные соцсети.
Выше мы рассмотрели простенькие скриншотеры, ориентированные на публикацию снимков экрана в сети, а вот более функциональные программы могут предложить большие возможности по части правки изображений и удобства самого процесса захвата, но обычно это платные продукты. Что это за программы?
Особенности
Что вы узнаете из статьи:
Если вам необходимо сделать моментальный снимок экрана, то советуем вам для этих целей скачать Lightshot бесплатно на компьютер. Прим этом с помощью утилиты можно не только захватывать ту или иную часть экрана, но и размещать там нужную вам информацию. В дальнейшем результат можно распечатать или даже отправить в социальные сети.
Понравится пользователям и то, что программа имеет интеграцию с облачным хранилищем, так что можно результат отправить туда, настроив конфиденциальность.
И в случае, если вы хотите поделиться созданным с друзьями, то достаточно лишь скинуть им ссылку на место хранения снимка.
Уже по самому названию видно, что ЛайтШот умеет быстро делать нужные снимки. Причем с помощью настраиваемых горячих клавиш вы сможете вызвать эту функцию, а также обозначить ту часть экрана, которая вам требуется в виде изображения.
Как сделать скриншот в Lightshot?
Для получения изображения с экрана в программе Lightshot предусмотрено назначение горячей клавиши или вызова диалога в панели управления на компьютере. Сделать скриншот можно также с помощью кнопки Print Screen c клавиатуры. После проведения этой операции экран станет слегка затемненным и пользователю будет предложено выбрать нужную область.
Полученный результат можно отредактировать и сохранить в любом месте жесткого диска или отправить в социальные сети такие как: Facebook, Twitter, Вконтакте, Pinterest. При этом экономится время на вставку ссылок самостоятельным образом. Для других информационных сайтов можно воспользоваться облачным хранилищем самой программы.
ScreenCapture
Приложение, которое возвращает нас к списку простых скриншотеров вроде Clip2Net и Lightshot. ScreenCapture работает в двух форматах: браузерном и десктопном. В первом случае предлагается посетить сайт проекта и установить расширение, а во втором – установить программу на компьютер. Выбирайте вариант в зависимости от своих потребностей, так как браузерная версия создает скрины только в интернете.
Зажав клавиши «Ctrl» + «PrtSc», вы автоматически выделите весь экран. При помощи ползунков область можно скорректировать вплоть до отдельного окна. По бокам отображается панель инструментов с функциями нанесения текста и прочих пометок. Снимок сохраняется нажатием на кнопку с дискетой, а выгрузка в социальные сети – кликом по «облаку».
Преимущества Лайтшот
Сама программа очень простая и не имеет большого функционала, но в данном случае простота с читается огромным преимуществом, так как это позволяет значительно быстрее сделать скриншот экрана, а затем загрузить его на пк или другой сайт, но помимо этого главного плюса существуют не менее важные:
- Скорость запуска: Lighshot не нужно отдельно запускать перед запуском. Он всегда активен в фоновом режиме, и именно поэтому нажатием клавиши «Prt Scrn» можно мгновенно его запустить.
- Возможность редактирования картинки прямо в приложении: сделав скриншот, вы сразу можете его редактировать без использования сторонних программ. Пусть и функционал не большой, но этого вполне достаточно для наложения простых элементов, по типу стрелочек и линий.
Клавиша Print Screen в Windows 10 для создания скриншота
Наверное самый простой способ, это сделать снимок с помощью клавиши Print Screen. Такая клавиша точно есть на клавиатуре вашего ноутбука, или ПК (где то ближе к правому верхнему углу). Скорее всего она будет подписана как PrtScn.
В Windows 10 есть несколько комбинаций с клавишей «Print Screen». Показываю:
- Если просто нажать на клавишу Print Screen, то будет создан снимок всего экрана. При этом, вы ничего не заметите. Фрагмент будет помещен в буфер обмена. Оттуда скриншот вы можете вставить в какой-то графический редактор, или например в Microsoft Word.
Для этого используйте комбинацию клавиш Ctrl + V. Или правой кнопкой мыши и «Вставить». - Комбинация клавиш Win + Print Screen автоматически сохраняет снимок экрана (вы увидите, как экран потухнет на секунду). Куда сохраняется скриншот в Windows 10? В папку «Изображения» – «Снимки экрана».
Дальше вы уже можете его отправить, отредактировать в каком-то редакторе, переместить и т. д. - А если нажать сочетание клавиш Alt + Print Screen, то будет создан снимок не всего экрана, а только активного окна. Фрагмент будет помещен в буфер обмена, как и в первом случае.
Вот такая функциональная клавиша, о которой многие не знают.
«Скриншотер»
Одно из тех приложений, чье название говорит само за себя. Разработчики постарались создать идеальный инструмент для захвата области или всего экрана. И, надо сказать, их работа не так далека от идеала, как может показаться скептически настроенному пользователю. «Скриншотер» обладает удобным интерфейсом, внешне очень напоминающим Lightshot. Программа также поддерживает создание скринов горячими клавишами, а после выделения области предлагает сохранить или отредактировать снимок.
Важно. Сохранение скринов осуществляется нажатием соответствующей кнопки в виде дискеты
Как правило, после этого пользователь может сам указать место сохранения. Если этого не произошло – проверьте раздел «Документы» или «Изображения» в приложении «Этот компьютер».
Альтернатива: программа для записи видео с экрана
Если вам необходимо не только сделать изображение рабочего стола, но и записать видео, потребуется воспользоваться специальной программой. Экранная Камера позволит захватить действия на мониторе со звуком, выполнить запись голоса, а затем обработать ролик во встроенном редакторе.
Попробуйте прямо сейчас
Скачать программу
Отлично работает на Windows 10/8/8.1/7 и XP
С помощью приложения вы сможете:
- Снимать игры, онлайн-трансляции, фильмы и конференции.
- Записать весь дисплей, указанный фрагмент или открытое окно.
- Захватить звуки системы и микрофона.
- Запланировать видеосъемку на определенную дату.
- Удалить лишние моменты из видеоклипа.
- Создать вступительную и финальную заставки.
- Наложить фоновую музыку и озвучку.
- Наложить фоновую музыку и озвучку.
- Экспортировать файл в популярных форматах и настроить его параметры.
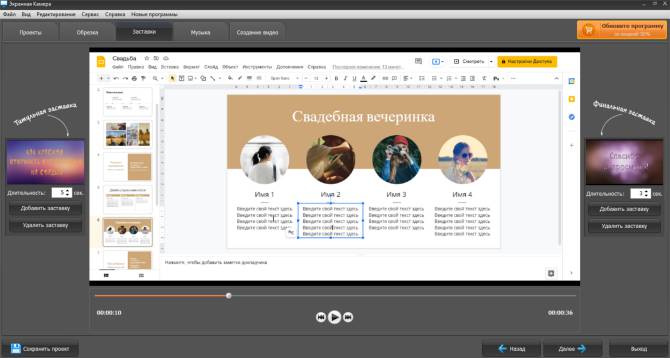 Интерфейс приложения
Интерфейс приложения
Как делать скриншоты с помощью дополнительных приложений
Nimbus Screen
Среди опций стоит выделить возможность редактировать картинки, сохранять их на Google Drive, записывать видео, настраивать горячие кнопки. Поддерживает форматы PNG и JPG.
Сделать снимок возможно, если щелкнуть по кнопке «Nimbus Capture» и выбрать область экрана.
Можно оплатить 20 долл. за годовую подписку и получить дополнительные функции, среди которых загрузка в Dropbox и на YouTube, экспорт видео в MP4 и GIF, добавление водяного знака, оперативная техподдержка.
PicPick
Создать снимок экрана возможно, если клацнуть по иконке, расположенной на панели задач, и курсором мышки выделить область.
Программа обновляется в ручном режиме, то есть нужно заходить на сайт и скачивать новую версию. Если требуются именно автообновления, придется купить лицензию за 30 долл.
LightShot
Позволяет делиться снимками. Сохранив на сервере, будет доступна прямая ссылка для отправки пользователям. Есть настройка формата (PNG, JPG).
Инструмент полностью бесплатный, но при установке следует убрать галочки с некоторых пунктов, чтобы дополнительный софт не установился вместе с LightShot.
Greenshot
Есть таймер и несколько вариантов сохранения изображения (буфер обмена, выбранная папка, прямая загрузка на хостинг-сервис Imgur), а также его открытие в любом редакторе и Microsoft Office.
Преимущества и недостатки Лайтшот
Любопытных особенностей у Lightshot предостаточно. Разработчики позаботились и о легком старте с предсказуемой установкой и молниеносным знакомством с интерфейсом (кнопок на экране совсем немного, а, значит, и разбираться лишний раз в деталях не придется), и об обмене контентом с помощью заранее подготовленной панели быстрого доступа. Даже процесс редактирования изображений и тот автоматизирован и редко вызывает вопросы. И все же преимущества инструмента скрываются в иных мелочах и деталях:
Lightshot – не глоток свежего воздуха в жанре, но проверенный инструмент в делах, связанных с генерацией контента, подготовкой скриншотов и визуальных инструкций с дополнительными подробностями. Элементарный интерфейс и ограниченный, но доведенный до совершенства функционал, помогут и новичкам, и профессионалам разбираться с любыми поставленными задачами, да еще и за короткий промежуток времени.
Лучшие сторонние приложения для создания скриншотов на Windows
И хотя Windows предлагает несколько встроенных решений для создания скриншотов, порой разумным будет обратиться к сторонним программам. Все же они предлагают больше возможностей контроля и настройки. Выберите наилучший инструмент для создания скриншотов (ссылки ниже) и настройте в нем удобное сочетание клавиш.
Как правило, после установки программы ее значок появляется в трее.

Кроме того, сторонние приложения дают возможность определить разные сочетания клавиш для разных видов скриншотов. Например, у вас это может быть Ctrl + Shift + 3 для полноэкранного скриншота и Ctrl + Shift + 4 для создания скриншота текущего окна.
А после создания снимка экрана в большинстве таких приложений можно запустить еще и редактор полученной картинки, в котором можно нанести стрелки, сноски и многие другие объекты, которые помогут объяснить и описать рисунок и даже скрыть необходимые детали.

Более того, почти каждая сторонняя программа для создания скриншотов обладает возможностью совершенно бесплатно загружать полученные скриншоты в интернет и делиться с пользователями при помощи ссылки.

С такими возможностями примитивное редактирование в Paint просто становится бессмысленным.
Инструмент Лайтшот
Самым выдающимся достоинством программы lightshot является возможность отправлять скриншот не в качестве отдельного цифрового файла или в составе Вордовского документа, а в форме ссылки «URL». Очень удобное средство для обмена графической информацией при и общении через мессенджеры. Минимальный размер – максимальная информативность.
Особенно эта функция востребована, когда у пользователя широкоформатный экран и скриншоты получаются очень большого размера.
Установка приложения
Скачивание утилиты Лайтшот происходит в одно мгновение, так как инсталляционный файл «весит» меньше трёх МегаБайт.
https://app.prntscr.com/ru/index.html — скачать скриншотер lightshot с официального источника.
Установка проводится в классическом варианте с соглашением правил использования и политики конфиденциальности. Двойной щелчок правой кнопкой мыши, через пару минут универсальная программа для скриншотов готова к использованию.
Для удобства, после установки утилиты на пользовательский компьютер, рекомендуется создать значок программы с пёрышком на рабочем столе. Чтобы tool всегда был под рукой.
Моментальный снимок
Одновременное использование нескольких инструментов для снэпшотов ограничивает функциональность горячих клавиш и комбинаций «Print Screen» / «Ctrl+PrtSc», так как только одна программа может подменять схожие опции, заложенные производителем.
Сделав скриншот всего дисплея или прямоугольную часть изображения можно выполнить определённые действия, прежде чем отправлять или сохранять файл в папку или документ:
- A. Карандаш для добавления подписи или рисования.
- B. Прямая линия для подчёркивания текста, акцентирования внимания на определённый элемент.
- C. Указательная стрелка.
- D. Добавление рамки без заливки.
- E. Тексто-выделительный маркер.
- F. Добавление текста.
- G. Выбор цветовой гаммы для пунктов A, B, C, D, F.
- H. Пошаговая отмена редактирования – (Ctrl+Z).
Настройки
Кликнув правой кнопкой мыши по ярлычку утилиты можно отредактировать настройки.
- Выбор языка/ Сохранение позиций выделенной области (очень полезное действие, когда есть необходимость делать несколько фрагментов изображения одинаковых размеров, например для презентаций).
- Назначение горячих клавиш.
- Выбор формата для сохранения картинок на сервер разработчиков (PNG/JPEG) и качества джейпег файлов.
- Настройки Прокси.
Доступность в использовании
Простой, но многофункциональный интерфейс скриншотера Lightshot позволяет пользователю расширить свои творческие способности. Презентации, доклады, рефераты, переписка в сети Интернет станут информативнее и красочнее.
Обмен не изображениями, а ссылками на них
Используя облачные технологии и ресурсы «prntscr.com» пользователь значительно снизит нагрузку на мессенджеры.
Например:
У пользователя есть установленное приложение «Skype» на персональном компьютере и на смартфоне. При активном обмене графическим материалом в версии на ПК в течение рабочего дня приведёт к значительной трафиковой нагрузке при входе в мобильное приложение. Так как переписка синхронизируется. Намного проще обмениваться ссылками, чем самими изображениями. Учитывая, что чем больше разрешение экрана, тем больше весит скриншот.
http://prntscr.com/ix046e или полноценная картинка — существенная разница!
Базовое редактирование
Базовый комплект инструментов для редактирования позволяет не использовать дополнительные графические редакторы для оформления картинок.
Поиск схожих изображений
Иногда пользователь может столкнуться с задачей, найти схожие изображения в глобальной сети. При помощи утилиты Лайтшот и поисковой системы Гугл добиться желаемого результата станет намного легче.
Искомое изображение
Найденные варианты в поисковой системе Google.
Универсальность
Программное обеспечение Lightshot доступно для самых распространённых операционных систем Виндовс и МакОС, а также в качестве дополнительных расширений в четырёх самых популярных браузерах:
- Google Chrome;
- Mozilla Firefox;
- Internet Explorer;
- Opera.
Как делать скриншоты с помощью системных инструментов
Набросок на фрагменте экрана (Win+Shift+S)
Фрагмент сохраняется в буфере обмена, далее его можно добавить посредством кнопок Ctrl+V в документ или редактор Paint и оттуда сохранить, либо же сразу вставить в текстовое поле мессенджера и отправить другу.
Чтобы открыть скриншот, сразу же после его создания (фрагмент отобразится справа) следует кликнуть по нему дважды левой кнопкой мышки. Если этого не сделать, изображение исчезнет с экрана, а найти его можно будет на панели уведомлений.
Благодаря встроенному редактору есть возможность обрезать, добавить надпись и т.д., а затем – сохранить в любую папку.
Game bar (игровая панель)
По умолчанию скриншот делается путем нажатия на специальную кнопку (иконка фотокамеры) или клавиш Win+Alt+PrtSc.
Скриншоты сохраняются на жестком диске в папке «Пользователи» – «Имя_пользователя» – «Видео».
Если игровая панель не открывается, следует проверить настройки системного приложения Xbox:
- Используя клавиши Win+I вызвать параметры системы. Перейти в раздел «Игры».
- Во вкладке «Меню игры» посмотреть, включена ли функция.
- Здесь же можно задать другие клавиши для создания скриншотов в играх.
Как пользоваться Lightshot
Теперь к процессу эксплуатации софта. Набор всех возможностей не так велик, но каждая из опций достойна внимания и под собой подразумевает очень полезное действие. В тех или иных случаях Lightshot станет отличным помощником не только для создания скриншотов, но и разработки инструкций и так далее. Ниже будет описание важных и полезных опций.
Как включить Lightshot
Запустите программу на вашем ПК, нажав на соответствующую иконку приложения в меню «Пуск» или на рабочем столе. Это нужно делать после каждой перезагрузки компьютера, если софт не находится в разделе автозагрузки.
Как сделать скрин
Первое и самое элементарное действие, с которым вы сталкиваетесь – это создание скриншота. Инструкция в данном случае элементарна:
- Откройте ту страницу в браузере или любой другой кадр, который хотите запечатлеть на скриншоте.
- Кликните на кнопку «Print Screen» или же нажмите левой кнопкой мыши по перу в трее.
- Весь монитор затемнится, что будет свидетельствовать о вашей возможности указывать желаемую область для создания скриншота. Зажав ЛКМ, выделите ту область, которая вас интересует.
Жмите на кнопку сохранения.
Укажите место, где файл должен расположиться. При этом можете задать ему имя и выбрать желаемый формат.
Как в Lightshot изменить толщину линии
Одна из функций, о существовании которой не все догадываются, заключается в возможности изменения толщины линий, а также других графических элементов. Если вы хотите, чтобы ваши изображения всегда соответствовали всем требованиям и ожиданиям, стоит освоить абсолютно все доступные возможности.
Для того, чтобы успешно изменять толщину линий, следуйте элементарной инструкции:
- Выделите ту или иную область, которая будет сохранена в качестве изображения.
- Следующим этапом выберите желаемый инструмент. Это может быть текст, а также стрелка, простая линия или прямоугольник.
- Воспользуйтесь колёсиком на вашей мышке. Прокрутите его и пронаблюдайте за тем, как около курсора уменьшается или же увеличивается небольшой элемент в виде круга. Чем больше диаметр, тем толще будут элементы.
- Используйте выбранный инструмент, нанеся его на изображение желаемым образом.
- Сохраните файл, чтобы не потерять всё то, что вы сделали.
Как настроить Lightshot
Скриншотер Lightshot позволяет выполнять некоторую настройку, которая ещё сильнее повысить уровень комфорта пользователя. Чтобы добиться желаемого результата, потребуется всё так же следовать простейшим указаниям:
- Кликните правой кнопкой мыши по значку программы в трее. Как упоминалось ранее, он выполнен в форме пера фиолетового цвета.
- Вы увидите окошко с рядом различных пунктов. Ваша задача в том, чтобы кликнуть по «Настройки…».
- Перед вами появится небольшое окошко. В верхней зоне можно увидеть горизонтальное меню из четырёх основных разделов.
- На странице «Основные» целесообразно указать желаемый язык интерфейса. Также, например, можете выбрать, нужно ли сохранять курсор непосредственно на скриншоте.
Следующий раздел подписан как «Горячие клавиши». Для своего же удобства вы можете настроить три комбинации для трёх действий. Во-первых, выбирайте ту кнопку, которая будет отвечать за создание скриншота. Во-вторых, предлагается возможность быстрого сохранения всего экрана. В-третьих, вы можете настроить комбинацию для быстрой загрузки всего экрана на сервер.
Вкладка «Форматы» отвечает за то, в каком формате изображения будут загружаться на сервер. Помимо этого, вы выбираете уровень качества фото. Всего две настройки, но они так же нередко играют важную роль.
Удаление Lightshot с компьютера
Что касается удаления, программа не проблемная в этом плане и не создаёт лишних проблем. Достаточно воспользоваться стандартным инструментом Windows для того, чтобы результат был достойным.
Если вы желаете очистить систему по максимуму, можете использовать дополнительный софт. Например, отлично со своей задачей справляется деинсталлятор CCleaner. Помимо этого, подойдут программы Reg Organizer, Uninstall Tool, IObit Uninstaller.
Greenshot, альтернатива OCR
Если мы обычно делаем снимки экрана на веб-страницах или в документах, нам нужен инструмент с мощным механизмом распознавания символов или OCR. Greenshot это приложение, которое позволяет нам легко делать скриншоты как во весь экран, так и для окна или региона. Он также может захватывать веб-страницу с помощью автоматической прокрутки.
Он также имеет систему аннотаций и простой редактор для внесения изменений в снимки. Но, без сомнения, его сильной стороной является механизм распознавания OCR. Это позволяет вам идентифицировать символы захваченного изображения и переходить от изображения к тексту, что мы только что захватили.
Greenshot — это бесплатное приложение с открытым исходным кодом для пользователей Windows, которое можно загрузить с Следующая ссылка . Пользователи MacOS могут загрузить его из App Store, заплатив 1.99 доллара.
Экранные ножницы
Первым делом необходимо рассказать о стандартных средствах создания скриншотов. Windows 10 по умолчанию оснащена приложением «Ножницы», которое совмещает в себе функции скриншотера и редактора. Для захвата экрана требуется:
Найти и запустить «Ножницы» через поисковую строку Windows.
Нажать на кнопку «Создать».
- Выделить область захвата.
- При необходимости отредактировать снимок, который отобразится в интерфейсе приложения.
- Перейти во вкладку «Файл» и сохранить полученный результат.
На заметку. Существует и более простой способ создания скриншота встроенными средствами ОС. Нажмите на кнопку «PrtSc», а затем комбинацией клавиш «Ctrl» + «V» вставьте снимок в любой фоторедактор, чтобы сохранить его.
В целом, рядовому пользователю хватит и стандартных инструментов для снимков экрана. Однако приложения от сторонних разработчиков позволяют изменить целый ряд настроек, включая затемнение области скрина. Поэтому далее обратимся к альтернативным программам, которые многим придутся по душе.
Заключение
Можно сказать, что данная программа состоит из двух частей. Это и редактор, и функциональный веб-сервис.
Сам интерфейс достаточно понятен. Скрин можно сделать буквально в несколько кликов. Причем первый клик позволяет захватить область на экране, а второй — выбрать нужное действие из числа тех, что появится рядом с выделенным.
Та же часть, которую можно назвать редактором, обладает широкими возможностями. Вам стоит скачать Lightshot бесплатно, чтобы получить утилиту, с помощью которой можно сделать основные действия: рисовать маркером или карандашом, создавать линии и стрелки, вставлять текст, выбирать фоны для выделений.
Так что утилита может стать вашим незаменимым помощником, тем более теперь она выходит в качестве плагина для популярных браузеров, из-за чего повышается скорость ее работы.
| Категория: | Мультимедиа, Скриншотеры |
| Разработчик: | Skillbrains |
| Операционная система: | Windows 7, Windows 8, Windows 8.1, Windows 10, Vista, Windows XP |
| Распространяется: | бесплатно |
| Размер: | 2 Мб |
| Интерфейс: | русский, английский и др. |