Правила настройки streamlabs obs
Содержание:
Наша команда
Компания Stream Labs организована Даниловым Николаем Юрьевичем, инженером-разработчиком c 30-ти летним стажем в исследовательской деятельности в области компьютерных технологий, который и по сей день является идейным вдохновителем и техническим директором компании.
Сплоченная команда разработчиков Stream Labs — это профессионалы в своих областях, располагающие навыками и современными технологиями, необходимыми для проведения наукоемких исследований, проектирования, разработки и выпуска инновационных программно-аппаратных решений. В настоящий момент в компании работает более 60 человек, большая часть из которых имеет высшее техническое образование. Высокая квалификация и большой практический опыт инженеров компании позволяет использовать в разработках новейшие достижения мировой микроэлектроники.
Шаг 1: Установка
OBS является программным обеспечением с открытым исходным кодом, поэтому у него есть версии от сторонних разработчиков. В их числе решение от Streamlabs, которое можно скачать с официального веб-сайта этой компании.
- После клика по кнопке выше следует нажать «Загрузить Streamlabs».

Если браузер запрашивает дополнительное подтверждение для начала загрузки, в появившемся окне щёлкните «Сохранить файл» (например, так делает Mozilla Firefox).

Когда скачивание закончится, откройте программу-установщик. На первом этапе будет предложено ознакомиться с лицензионным соглашением. В этом окне нажмите «Принимаю».

Укажите будущее расположение Streamlabs OBS. Чтобы не вводить путь вручную, воспользуйтесь кнопкой «Обзор…».

Выберите, в какую директорию следует поместить файлы приложения. Если нужно, воспользуйтесь кнопкой «Создать папку», размещённой в нижнем левом углу.

Перейдите к самому процессу инсталляции, нажав «Установить».

Не снимайте автоматически поставленный флажок, чтобы сразу открыть Streamlabs OBS. Выйдите из Мастера установки по окончании процедуры.

Шаг 6: Начало трансляции
Когда основная настройка эфира будет завершена, следует приступить к привязке канала.
Вариант 1: Twitch
Streamlabs OBS поддерживает выход в эфир без ввода логина и пароля аккаунта, требуя только ключ трансляции.
- Кликнув кнопку выше, в боковом меню раскройте список «Настройки» перейдите в раздел «Трансляция».
- В форме «Ключ основной трансляции» есть кнопка «Копировать» — кликните по ней.

Откройте Streamlabs OBS. Кликните иконку шестерёнки для перехода к настройкам программы.

Перейдите в раздел, называющийся «Трансляция», и выберите платформу.

Вставьте ключ потока в одноимённое поле. Кликните кнопку «Готово», находящуюся внизу справа, чтобы сохранить изменения.

Вариант 2: YouTube
Как и в случае с Twitch, для стриминга на Ютубе тоже нужен лишь секретный код, который можно получить в настройках. Он добавляется практически идентичным образом, но в настройках софта понадобится указать платформу «YouTube — RTMPS». Получить ключ можно в Творческой студии YouTube.
Опишите, что у вас не получилось.
Наши специалисты постараются ответить максимально быстро.
Часто возникающие проблемы
При использовании двух мониторов, один из которых с высокой герцовкой, частота кадров иногда снижается до показателя первого экрана. Чтобы исправить эту проблему, необходимо запускать OBS и игру с монитора с высокой герцовкой. Также среди частых проблем выделяют:
- Потерю кадров при стриме. Для решения следует проверить качество соединения интернета. Если скорость высокая, то следует перейти в настройки и сменить параметр профиля кодирования с High на Main.
- Шумы во время игры. Следует проверить микрофон в других приложениях. При необходимости переустановить драйверы. Также для устранения проблемы можно использовать фильтры Streamlabs. Для этого в списке источников следует найти микрофон, кликнуть по нему правой кнопкой мыши и нажать «Фильтры». Среди доступных фильтров находятся шумоподавление, усиление и компрессор.
- Черный экран захвата игры. Данная проблема чаще всего возникает на ноутбуках с двумя графическими процессорами (встроенным в процессор и дискретной). Для решения следует перейти в панель управления NVidia или Amd, войти в программные настройки и выбрать дискретную видеокарту. Также в некоторых случаях решить проблему помогает запуск программы от имени администратора.
- Не запускается программа. Обычно ошибка возникает при неправильной или прерванной установке. Для решения следует переустановить Streamlabs.
Если системные требования ПК подходят для трансляции и настройки выполнены правильно, то вероятность появления различных проблем крайне мала. В случае их появления решить их можно посредством повторного настраивания приложения.
Шаг 2: Сцены и источники
Сценами в OBS-подобных приложениях называются конкретные экраны, которые видит пользователь, а источниками именуются входящие в них объекты. То есть, в сцене «Геймплей» могут присутствовать источники «Игра», «Веб-камера», «Чат», «Донаты» и подобные.
- Первая сцена будет создана автоматически. Добавьте к ней какой-нибудь источник, например, запись экрана. Для этого нужно сперва нажать кнопку плюса в блоке «Источники».

В левой части интерфейса выберите «Захват экрана», а затем кликните кнопку «Добавить источник», размещённую в правом нижнем углу.

Придумайте наименование источника. Например, хорошим вариантом будет назвать его «Весь экран». Вновь нажмите «Добавить источник».

Укажите, какой экран следует захватывать, и стоит ли включать в него курсор. Метод захвата лучше не изменять, так как Streamlabs OBS автоматически выбирает подходящий вариант (не все варианты одинаково хорошо совместимы с разными обновлениями Windows 10). Завершите создание сцены, щёлкнув «Готово». Теперь, когда ясны азы настройки и добавления контента на экран, видный зрителям, можно перейти к другим настройкам.

Шаг 4: Веб-камера
Большинство трансляций проводятся с веб-камерой. Если её нет, можно использовать программу по типу XSplit VCam, чтобы эту роль выполнял смартфон.
- Перейдите в меню добавления источника, нажав кнопку с иконкой плюса.

Нажмите кнопку «Устройство захвата видео» и кликните «Добавить источник».

Укажите название для окна веб-камеры и щёлкните кнопку с тем же наименованием, что и на предыдущем шаге.

Если нужно, выставьте собственные настройки веб-камеры. Если назначение каких-либо пунктов непонятно, лучше их не редактировать. Закончив, кликните «Готово».

Задайте расположение веб-камеры. Чаще всего стримеры выбирают один из четырёх углов экрана, который не занят другими виджетами, но и не перекрывает остальное видео. Настройте размер источника, стараясь избегать слишком большого масштаба. Вы также можете создать отдельную сцену, где камера выведена на весь экран, и переключаться между наборами источников с помощью горячих клавиш.

Миссия компании
Stream Labs — международная компания, занимающаяся разработкой и производством профессиональных решений для телевизионных и телекоммуникационных компаний. Наши офисы расположены в России (основной офис, Москва), Латвии и США.
Оборудование и программное обеспечение Stream Labs для телекомпаний, спутникового и кабельного телевидения расширяет возможности наших клиентов по автоматизации телевещания, осуществлению мониторинга и контроля, организации как интерактивного телевидения, так и графического оформления телеэфира.
В нашей компании работает творческий, ответственный коллектив, а наши 15-летние достижения научной и инженерной мысли мы превращаем в профессионализм наших разработок. Для этого мы используем проверенные инновационные конструкторские и проектировочные решения и наиболее современную производственную технику.
Мы развиваемся вместе с нашими Заказчиками. Участвуя в ключевых международных выставках и конференциях, мы в курсе актуальных задач, стоящих перед Клиентами. Мы стараемся опережать эти требования и запросы, постоянно совершенствуя качество наших решений. Партнерство и всемерная помощь нашим Клиентам в решении стоящих перед ними задач на высокопрофессиональном уровне — вот метод, с помощью которого мы уверенно движемся к успеху.
Наша цель — стремится к тому, чтобы стать ведущим разработчиком и производителем в области профессиональных решений для телекомпаний по всему миру.
Начальная настройка Streamlabs
После установки потребуется произвести первичную настройку.
Вначале нужно войти в аккаунт Твич, Ютуб или Миксер. Если аккаунта на одном из этих сервисов нет, его потребуется зарегистрировать.
Для входа следует ввести имя пользователя и пароль, а также предоставить Streamlabs доступ к учетной записи.
После того как вход осуществлен, можно переходить к начальной настройке. Необходимо выполнить следующие действия:
- Нажать значок шестеренки (находится в левом нижнем углу). Это позволяет открыть меню настроек.
- Выбрать раздел «Общие». Здесь можно изменить язык, импортировать данные из OBS Studio и выключить аппаратное ускорение. Есть возможность выбрать как русский, так и английский язык.
- Перейти к разделу «Трансляция». Здесь потребуется найти пункт «Сервис» и выбрать соответствующую платформу для стриминга (если вход выполнен через Твич, то по умолчанию будет стоять именно этот сервис). Также здесь будет пункт «Ключ потока», куда нужно вписать ключ трансляции с Ютуб, Твич или любого другого сервиса. Чтобы узнать ключ потока, следует зайти в настройки трансляции YouTube или Twitch.
- Выбрать раздел «Вывод». Здесь потребуется найти подраздел «Recording». Здесь можно выбрать место размещения записей стримов и формат, в котором будут сохраняться видео. Для сохранения следует выбирать жесткий диск с наибольшим количеством свободного места. Указывается путь до нужной папки.
- Выбрать пункт «Видео». Здесь можно настроить качество видео (если ПК или ноутбук слабый, то рекомендуется выбирать более низкое разрешение). Также здесь осуществляется изменение параметра FPS при трансляции (можно выбрать 30 или 60 кадров).
Для сохранения внесенных изменений следует нажать по зеленой кнопке «Готово». Также через меню настроек можно изменять параметры звука, назначать горячие клавиши и изменять внешний вид интерфейса программы. После первоначальной настройки программа готова к использованию по своему назначению.
Справка! При желании можно связать учетные записи совместимой стриминговой платформы со Streamlabs OBS. При связывании аккаунтов вся нужная информация передается автоматически, поэтому первичная настройка значительно упрощается.
Решения для телевидения
Stream Labs предлагает высокотехнологичные, многофункциональные решения высокого качества по разумным ценам
В области телевизионных систем компания предлагает решения для центральных и региональных телекомпаний, спутникового и кабельного телевидения, музыкальных, новостных, информационных и спортивных телеканалов и телепередач.
Профессиональное телевизионное оборудование и ПО, разрабатываемое и поставляемое Stream Labs, позволяет решать следующие задачи:
- Инструментальный и визуальный мониторинг ТВ сервисов.
- Графическое оформление телеэфира.
- Автоматизация вещания.
- Организация интерактивного телевидения.
- Оформление музыкальных, информационных, новостных, спортивных каналов и телепередач.
Оборудование Stream Labs используется на более чем 3650 телеканалов в 138 странах мира.
Streamlabs OBS Характеристики
Простой метод установки
Вы можете установить программу из приложения Windows PC Store и вручную. Следуйте инструкциям, приведенным ниже;
- Откройте браузер и перейдите к надежному издателю для загрузки приложения.
- Начните загрузку по указанной ссылке.
- Загрузив программное обеспечение, нажмите кнопку «Сохранить» или «Сохранить как».
- Антивирусная программа Защитника Windows сканирует программу во время загрузки.
- После завершения загрузки дважды щелкните файл .exe, чтобы начать установку.
- Следуйте инструкциям и завершите установку.
- Нажмите на появившийся значок Streamlabs OBS на рабочем столе и запустите программу.
Процесс 2:
- Перейдите в приложение Магазина Windows, существующее в виджете рабочего стола.
- Откройте магазин приложений.
- В правом верхнем углу откройте окно поиска.
- Поиск Streamlabs OBS.
- Нажмите на логотип программного обеспечения и нажмите, чтобы начать установку. После завершения установки нажмите кнопку «Открыть». И начать запускать программу.
Совместим с Windows
С различной совместимостью со всеми типами устройств, приложение имеет особую совместимость со всеми типами Windows ———- Windows 10, Windows 8.1, Windows 7, Windows Vista, Windows XP в основном операционная система для запуска приложение очень плавно и надежно. Кроме того, требуется 32-битная и 64-битная настройка.
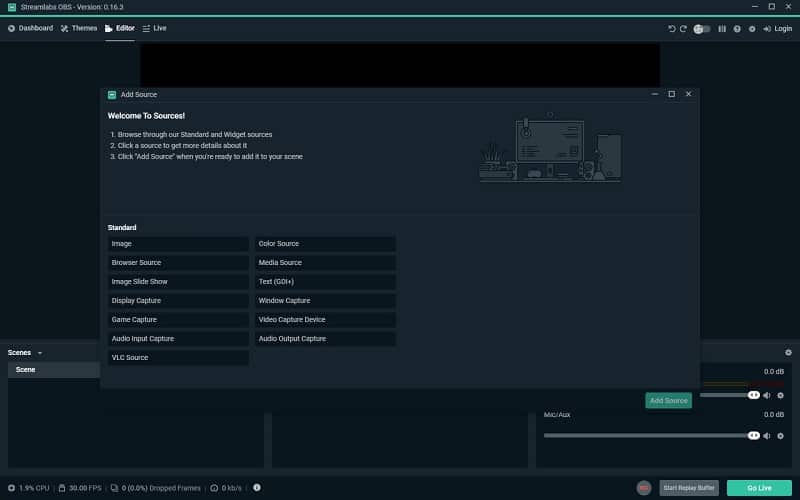
Бесплатный доступ
Streamlabs OBS с бесплатной лицензией, доступной для 32-разрядной операционной системы Windows ноутбука и ПК, предоставляется всем пользователям программного обеспечения в качестве бесплатной пробной версии в течение определенного периода, бесплатной загрузки с потенциальными ограничениями. Принадлежат к категории программного обеспечения для захвата видео.
Настройка оповещений
Пользователи могут увеличить доход канала путем активации предупреждений, таких как Snapchat, путем добавления пожертвований и настройки изображения, текста, анимации, макета и многого другого.
Привлекательные темы наложения
Streamlabs OBS предлагает множество разнообразных фоновых тем для профессионалов, а также множество дизайнерских тем премиум-класса. Повысьте свое участие, а также улучшите монетизацию с помощью нескольких виджетов.
Программа «все в одном»
Программа представляет собой лучшее сочетание различных экранов, таких как Streamlabs, Twitch Chat, Twitch Dashboard, видео, в прямом эфире. Вы можете просмотреть свой разговор прямо из Streamlabs.
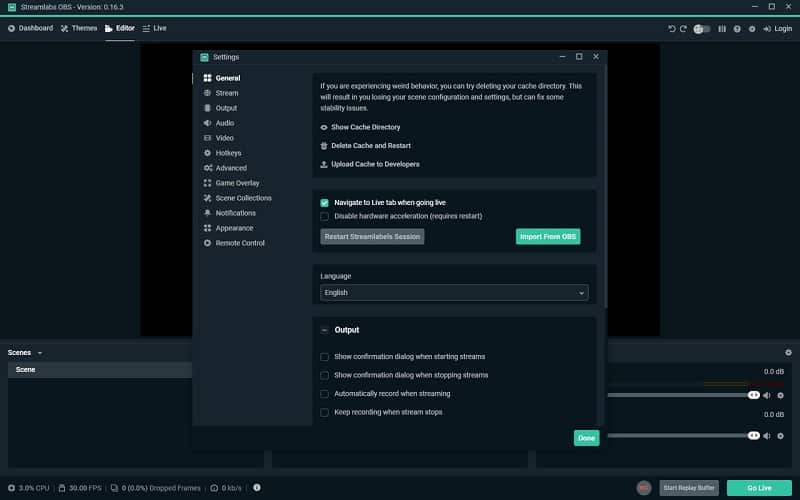
Уменьшенное использование процессора
Потребление очень низких ресурсов обеспечивает скорость автоматического сканирования сети и аппаратного обеспечения вашей системы и рекомендует конкретную настройку. Программа также повышает качество видео.
Простой интерфейс
Программа с простым интерфейсом позволяет использовать все функции, просматривать и выбирать наложения для установки, а также для настройки. Функция «Недавние события» предназначена для просмотра текущих потоковых событий, погашений, бесплатных раздач, опросов и расширений. В правом верхнем углу кнопки «Управление» предназначены для приостановки, отключения звука и пропуска оповещений.
Основные характеристики
- Потоковое программное обеспечение для профессиональных стримеров
- Утилита с открытым исходным кодом
- Совместим с Windows
- Бесплатный доступ
- Настройка оповещений
- Привлекательные темы наложения
- Программа «все в одном»
- Уменьшенное использование процессора
- Простой интерфейс
Как подобрать оптимальные настройки
Настройки видео должны подбираться в соответствии с мощностью ПК или ноутбука. Чем слабее устройство, тем больше проблем возникнет при трансляции. Если планируется стримить игры, то запаса мощности должно хватить одновременно и на запуск игры, и на стрим. Для повышения производительности, прежде всего, следует понижать разрешение и фреймрейт. Для слабых машин оптимальным будет разрешение 1280х720 и 30 FPS.
В настройках рекомендуется выбирать кодек x264 (установлен по умолчанию). Такой вариант позволяет получить качественную картинку даже при слабом видеоускорителе. При слабом процессоре рекомендуется снижать параметр битрейта. Также для повышения быстродействия рекомендуется устанавливать самые свежие драйвера для видеокарт с дополнительным функционалом для трансляций, использовать плагины.
Streamlabs OBS 1.6.1
Версия программы 1.6.1
Streamlabs OBS — незаменимый инструмент для любого начинающего или профессионального стримера. Программное обеспечение представляет собой сложный инструмент, который объединяет множество утилит и функций, которые помогут вам стримить на любой платформе в стильном виде.Благодаря встроенному редактору OBS позволяет создавать и предварительно просматривать внешний вид вашего потока всего за пару кликов. Streamlabs предлагает вам множество наложений для настройки и разработки вашего потока за считанные минуты.Системные требования:·Windows 7 — Windows 11 (x64)·Поддерживает сервисы стриминга на — Twitch, YouTube, FacebookТоррент Streamlabs OBS 1.6.1 подробно:Имейте в виду, что даже если Streamlabs OBS позволяет создавать и развертывать поток за считанные минуты, есть также возможность разработать макет потока с нуля, используя предоставленные инструменты и функции. Программное обеспечение позволяет настраивать все, от сцен и источников до аудио и визуальных элементов управления, с помощью встроенного редактора.OBS также предоставляет интуитивно понятную панель управления, с помощью которой вы можете просматривать и контролировать каждый элемент в вашем потоке, от виджетов и предупреждений до настроек учетной записи, потоковых пожертвований и взаимодействия с пользователем.Само по себе разнообразие настроек и готовых макетов, вас должно впечатлить и плюс, все полностью бесплатно. Однако у вас всегда есть возможность оформить подписку ежемесячно, чтобы получить доступ к большему количеству инструментов, макетов и функций, которые мгновенно превратят ваш поток в профессиональный набор, но для большинства пользователей, то что есть изначально, хватит вполне!Если Streamlabs OBS выдает вам высокую загрузку ЦП в режиме ожидания, надо:·Убедиться, что все драйверы обновлены и соответствуют 64-битным версиям вашей системы.·Практически каждый источник, который вы используете, для правильной работы использует центральный процессор. Чем больше у вас будет, тем выше будет общая загрузка ЦП.·Загруженные анимированные оверлеи могут вызвать высокую загрузку ЦП из-за того, что видеофайлы WebM используются в качестве оверлеев.·Использование множества различных источников браузера может вызвать высокую загрузку ЦП, попробуйте ограничить их или создать ссылки.·Вы можете удалить исходный кеш браузера программы, который может вызвать высокую загрузку ЦП.Поддержка (справка) по Streamlabs OBS на En:Support Streamlabs OBS
Скриншоты Streamlabs OBS 1.6.1 торрент:
Скачать Streamlabs OBS 1.6.1 через торрент:
streamlabs-obs-1_6_1_exe.torrent (cкачиваний: 16)