Как убрать семейный просмотр в steam и отключить семейный доступ
Содержание:
- Как расшарить библиотеку
- Как включить Steam Guard?
- Запрос доступа
- Как включить «Семейный доступ» в Steam?
- Steam Guard
- Что такое «Family Sharing»
- Restrictions
- Что такое «Family Sharing»
- Авторизация
- Steam (поделиться с другом, семейный доступ)
- Как включить семейный доступ в Стиме
- Почему некоторые игры недоступны в «Семейном доступе» Steam?
- Авторизация
- Шаг первый: авторизация компьютера
- Процесс открытия
- Сброс ПИН-кода:
- Некоторые нюансы при активации
- Steam Family Sharing
- Получение доступа
- Отключение семейного просмотра:
- Как расшарить библиотеку
Как расшарить библиотеку
Переходим к главному, пора обсудить детали процесса и узнать, как дать семейный доступ в Стиме другу! Обратите внимание, у вас должен быть активировать Guard, иначе функция недоступна. Откройте приложение и нажмите на кнопку «Steam» в верхнем левом углу;
Откройте приложение и нажмите на кнопку «Steam» в верхнем левом углу;
- Найдите в меню слева иконку «Семья» ;
- Ищите блок «Steam Family Sharing Library» ;
- Поставьте галочку напротив строки «Поделиться библиотекой с этим компьютером» ;
- Ниже появятся имена пользователей, также авторизованных на этом устройстве;
- Вы можете отметить галочкой тех, кто получит контент;
- Нажмите на кнопку «ОК» внизу страницы.
Переходим ко второму вопросу – как сделать семейный доступ в Steam другу, не пользующемуся вашим компьютером? Если друг использует другое устройство, все немного сложнее. Вам обязательно необходимо авторизоваться на компьютере друга, чтобы расшарить свои игры по инструкции выше. Напомним, свой пароль лучше никому не сообщать, хотя окончательное решение за вами.
О том, как убрать семейный просмотр в Стим, читайте в другой нашей статье.
Мы подробно рассказали, как включить Family Library Sharing в Steam – теперь вы можете делиться контентом с другими пользователями! Удобная опция, которая необходима современным активным игрокам – опробуйте доступные возможности уже сейчас.
Как включить Steam Guard?
Перед тем как сделать семейный доступ в Steam активным, нужно обязательно пройти этот шаг. Данная функция включается автоматически, если пользователь подтвердил адрес электронной почты, к которому привязана учётная запись. И после этого два раза перезагрузил клиент Steam. Однако, если юзер случайно или намеренно отключил её и теперь хочет вернуть обратно, существует два способа:
- Повторное подтверждение адреса электронной почты, указанной при регистрации аккаунта. Проверить, сделано ли это, можно в настройках клиента. Если всё прошло успешно, адрес электронной почты будет указан как подтверждённый.
- Активация опции в настройках клиента. После входа в аккаунт достаточно выбрать пункт «Управление настройками Steam Guard». Тут рассматриваемую функцию можно спокойно включить.
Запрос доступа
Если друг инсталлировал платформу Steam, но не авторизовал устройство, как настроить семейный доступ дистанционно подскажет следующий алгоритм. Для достижения цели необходимо:
- Выбрать игру, подписанную именем владельца, в библиотеке.
- Предпринять попытку запустить приложение.
- Платформа предложит купить игру или отправить запрос другу (активировать второй пункт).
- Назвать стационарное устройство узнаваемым для друга именем (в аккаунте появится уведомление, владельцу игры придет письмо на e-mail).
После подтверждения разрешения на «аренду» библиотеки гость вправе воспользоваться приложением из библиотеки владельца. В клиенте владельца отображается имя авторизованного компьютера.
Как включить «Семейный доступ» в Steam?
- Откройте окошко клиента и перейдите в «Настройки» (находится наверху во вкладке «Steam»).
- Следом откроется новое окно, где нужно перейти во вкладку «Семья».
- В этой вкладке и находится панель управления семейным доступом. Поставьте галочку рядом с «Поделиться библиотекой с этим компьютером», после чего ниже появится список доступных пользователей. Разумеется, придётся поделиться логином/паролем от учётной записи с другим человеком или людьми, но в любой непонятной ситуации учётку можно вернуть путём обновления пароля.
- Далее дело за малым – необходимо нажать на кнопку «Авторизовать этот компьютер». В результате пользователь будет добавлен в семейный круг вашей учётной записи. Кроме того, с этого момента друг может свободно перемещаться между своим и вашим аккаунтом.
</span>
Steam Guard
Перед тем как подключить семейный доступ в Steam, пользователю нужно удостовериться, что его аккаунт защищён с помощью дополнительной функции. В идеале, она должна быть включена у всех. Самым простым уровнем безопасности считается пароль, без введения которого невозможно войти в учётную запись. Но, как известно, злоумышленники могут его заполучить. При активации Steam Guard пользователь может быть уверен, что люди, не имеющие отношение к его аккаунту, не смогут так легко увести его.
Смотреть галерею
Как только опция включается, вход в рассматриваемый аккаунт не будет осуществляться без подтверждения авторизации. Система сгенерирует случайный набор букв и цифр, которые немедленно отправит на адрес электронной почты, указанный при регистрации. Или же появится в специальном приложении Steam, доступном владельцам смартфонов. Данный код обязателен к вводу в специальное окно: вместе с паролем и логином.
Что такое «Family Sharing»
Суть функции заключается в том, что вы можете открыть доступ к своей библиотеке игры другому пользователю, и он сможет играть в эти игры. Так же, как если бы они были куплены им или как если бы вы купили диск в магазине и, поиграв некоторое время, передали его своему другу. Таким образом, вы с другом, реальным членом семьи или кем-либо еще сможете сохранить и сэкономить приличную сумму. Одному пользователю более не придется покупать игры, в которые он хотел бы поиграть, уже присутствующие в аккаунте другого пользователя Стим. Кроме того, новые игры можно будет покупать совместно.
Как включить функцию семейного доступа
Изначально функция была доступна только для бета-тестирования, но сегодня «Family Sharing» может использовать любой пользователь, после чего он получит возможность делиться своими играми с другим человеком и иметь доступ к его играм. Для активации Family Sharing вам необходимо сделать следующее:
- В верхнем меню главного окна программы выберите пункт «Steam», а затем кликните по строке «Настройки».
Откроется окно настройки клиента Стима. Вам необходима вкладка «Семья». Перейдите на нее.
На этой вкладке находится управление семейным доступом. Это нужно для того, чтобы разные участники «семьи» имели доступ к библиотеки игр. Для того чтобы другой пользователь получил доступ к вашей библиотеке игры, ему необходимо войти со своего компьютера в вашу учетную запись. Поэтому имейте в виду, что вам придется поделиться своими логином и паролем от учетной записи, чтобы добавить друга в семью в Стиме. При возникновении проблемных ситуаций вы сможете восстановить доступ к своему аккаунту с помощью обновления пароля, о чем мы ранее писали в отдельной статье. Подробнее: Как сбросить и изменить пароль от Steam.
Итак, вы передали логин и пароль от своего аккаунта другому пользователю. Ему нужно выйти из своей учетной записи, а затем войти в вашу с помощью соответствующих логина и пароля. Возможно, ему придется ввести код доступа к аккаунту, который будет выслан на электронной адрес, привязанный к данной учетной записи. Вы должны будете его передать. Затем так называемому участнику семьи потребуется перейти в этот же раздел настроек, которой описывается выше, только в этот раз там уже должен быть указан его компьютер.
После нажатия кнопки «Авторизовать этот компьютер» произойдет добавление компьютера пользователя в семейный список.
Это означает, что он получит доступ к вашей библиотеке игр, а также сможет переходить из одного аккаунта в другой (из вашего в свой и наоборот). Все игры из вашей библиотеки также отобразятся и у него.
Отключение семейного доступа
Для того чтобы отключить семейный просмотр в Steam, необходимо перейти к управлению «Family Sharing». Делается это так же, через окно настроек, где необходимо воспользоваться кнопкой «Управление другими компьютерами». На данном экране будут представлены все компьютеры, которые имеют доступ к вашему аккаунту посредством функции «Family Sharing». Для того чтобы отключить доступ определенному компьютеру, необходимо нажать кнопку «Деавторизовать», после чего данное устройство больше не будет иметь доступ к библиотеке ваших игр.
Restrictions
The following has summarized some restrictions you need to know after enabling the Steam family sharing feature. Let’s have a look together.
- You can only authorize up to 10 computers to share your Steam games with.
- You can allow up to 5 accounts to use your game library on any of your authorized computers.
- Not all games support Steam family sharing. Videos, software and free games are excluded from sharing.
- You can only use a shared library if the owner is not using it. That is to say, if you are sharing your library and currently playing a game, your friends and family can’t use your collection.
- The account owner has priority access to his or her games. That is to say, if someone is using your library and you want to play a game, the other person will be asked to buy the game or quit.
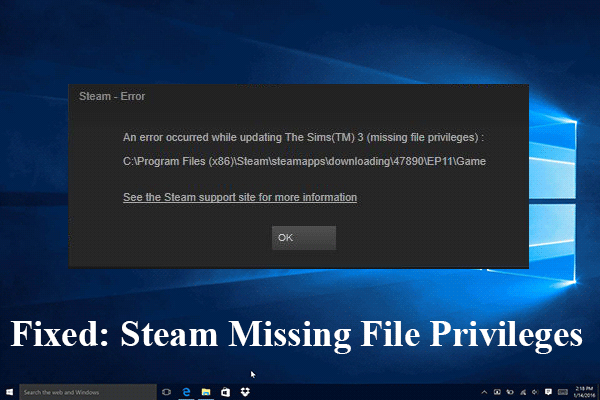
How Do I Fix the Steam Missing File Privileges (Fix 2 Is Awesome)
This article will show you how to fix Steam missing file privileges with some reliable methods. If you encounter the same error, check out this post now.
Read More
Что такое «Family Sharing»
Суть функции заключается в том, что вы можете открыть доступ к своей библиотеке игры другому пользователю, и он сможет играть в эти игры. Так же, как если бы они были куплены им или как если бы вы купили диск в магазине и, поиграв некоторое время, передали его своему другу. Таким образом, вы с другом, реальным членом семьи или кем-либо еще сможете сохранить и сэкономить приличную сумму. Одному пользователю более не придется покупать игры, в которые он хотел бы поиграть, уже присутствующие в аккаунте другого пользователя Стим. Кроме того, новые игры можно будет покупать совместно.
Как включить функцию семейного доступа
Изначально функция была доступна только для бета-тестирования, но сегодня «Family Sharing» может использовать любой пользователь, после чего он получит возможность делиться своими играми с другим человеком и иметь доступ к его играм. Для активации Family Sharing вам необходимо сделать следующее:
- В верхнем меню главного окна программы выберите пункт «Steam», а затем кликните по строке «Настройки».

Откроется окно настройки клиента Стима. Вам необходима вкладка «Семья». Перейдите на нее.

На этой вкладке находится управление семейным доступом. Это нужно для того, чтобы разные участники «семьи» имели доступ к библиотеки игр. Для того чтобы другой пользователь получил доступ к вашей библиотеке игры, ему необходимо войти со своего компьютера в вашу учетную запись. Поэтому имейте в виду, что вам придется поделиться своими логином и паролем от учетной записи, чтобы добавить друга в семью в Стиме. При возникновении проблемных ситуаций вы сможете восстановить доступ к своему аккаунту с помощью обновления пароля, о чем мы ранее писали в отдельной статье.
Подробнее: Как сбросить и изменить пароль от Steam.
Итак, вы передали логин и пароль от своего аккаунта другому пользователю. Ему нужно выйти из своей учетной записи, а затем войти в вашу с помощью соответствующих логина и пароля. Возможно, ему придется ввести код доступа к аккаунту, который будет выслан на электронной адрес, привязанный к данной учетной записи. Вы должны будете его передать. Затем так называемому участнику семьи потребуется перейти в этот же раздел настроек, которой описывается выше, только в этот раз там уже должен быть указан его компьютер.
После нажатия кнопки «Авторизовать этот компьютер» произойдет добавление компьютера пользователя в семейный список.
Это означает, что он получит доступ к вашей библиотеке игр, а также сможет переходить из одного аккаунта в другой (из вашего в свой и наоборот). Все игры из вашей библиотеки также отобразятся и у него.
Отключение семейного доступа
Для того чтобы отключить семейный просмотр в Steam, необходимо перейти к управлению «Family Sharing». Делается это так же, через окно настроек, где необходимо воспользоваться кнопкой «Управление другими компьютерами». На данном экране будут представлены все компьютеры, которые имеют доступ к вашему аккаунту посредством функции «Family Sharing». Для того чтобы отключить доступ определенному компьютеру, необходимо нажать кнопку «Деавторизовать», после чего данное устройство больше не будет иметь доступ к библиотеке ваших игр.

Авторизация
Для того чтобы открыть семейный доступ в Steam другу, следует авторизоваться на его компьютере. После авторизации человек, которому открыли семейный режим, сможет осуществить просмотр клиента. Чтобы авторизоваться на чужом ПК, следует:
- Открыть платформу.
- Ввести логин и пароль библиотеки, доступ к которой открывается.
- Зайти в раздел настроек.
- Кликнуть на пункт Family.
- Когда откроется окно с добавленными устройствами, выбрать необходимое стационарное устройство.
- Активировать кнопку «Авторизовать».
- Дать название компьютеру.
Впоследствии пользователь увидит, какое приложение и кем запускалось из открытой библиотеки.
Steam (поделиться с другом, семейный доступ)
В Steam все реализовано просто. Вы с вашей учетной записью должны войти в систему на том компьютере, где ранее заходил (регистрировался) ваш друг или ребенок. Делайте это самостоятельно, не передавайте данные почты и пароля по сети и не сообщайте их посторонним! Вам также потребуется включить Steam Guard на своей учетной записи.
Как только вы авторизуетесь на нужном компьютере, открываете «Настройки» (пункт меню Steam) и выбираете графу «Семья»:
В разделе Family Library Sharing поставьте галочку и в появившемся списке выберете ту учетную запись, которой нужно предоставить доступ.
Подобную операцию проведите на каждом компьютере, с которым вы хотите поделиться своими играми. Просто пригласить друга, например, через список друзей, в свою учетную запись не получится.
Преимущество семейного обмена Steam в том, что каждый человек получает свое собственное облачное хранилище для сохранений и может пользоваться всеми функциями игр — однопользовательская кампания, мультиплеер, моды, обсуждения. Вам не нужно беспокоиться, что пользователи, с которыми вы поделились доступом, перепишут ваши сохранения или откроют достижения.
Что касается ограничений, то они довольно мягкие — в один и тот же момент времени в любую игру может играть только один человек. Если владелец запустит игру, в которую уже играет кто-то другой, этому пользователю придется выйти из игры.
Вы можете управлять всеми пользователями и компьютерами, которые вы авторизовали, через само приложение Steam.
Платформа также предоставляет функцию Family View, позволяющую выбрать список игр, подходящих для детей той или иной возрастной группы. Также можно запретить доступ к чатам или форумам. Когда вы будете настраивать возможности Family View, нужно будет придумать PIN-код (запомните его). С его помощью вы будете отключать функцию Family View или снова включать её.
Как включить семейный доступ в Стиме
На начальном этапе возможность включения family library sharing в steam была введена только как бета-тестирование, но на данный момент воспользоваться такими услугами может каждый.
Чтобы добавить в семью сначала нужно нажать на вкладку “Steam”, в выпадающем меню выбрать графу “Настройки”.
Далее следует нажать на вкладку “Семья”.
Именно здесь совершаются все процессы активации Family Sharing. Чтобы можно было воспользоваться возможностями профиля, другому человеку или другу необходимо войти со своего компьютера в данную учетную запись. Для этого нужно передать пароль вместе с именем учетной записи.
При входе Steam считывает IP и MAC адрес компьютера и сохраняет информацию в базе данных. При входе нового профиля потребуется ввести код доступа, который автоматически высылается владельцу учетной записи на почту.
Детальное управление автозагрузкой в программе AutoRuns
Пройдя процедуру авторизации необходимо заново повторить весь процесс, и во вкладке семейного режима будет видна информация о новом пользователе. После чего необходимо “авторизовать этот компьютер”.
После нажатия на соответствующую кнопку подключаемому человеку придет уведомление, а владельцу на указанную почту будет выслано письмо с подробной информацией. Только после перехода на активную ссылку процедура будет полностью завершена. Новый пользователь сможет видеть новые покупки и игры в Стиме.
Почему некоторые игры недоступны в «Семейном доступе» Steam?
Да, функцию омрачает то, что некоторые современные новинки частенько выходят без поддержки семейного доступа. Как правило, разработчики не дают таких прав Steam исключительно из коммерческих соображений. Поэтому поиграть в некоторые новинки вся ваша дружная компания сможет лишь после того, как разработчики наконец-таки соберут долгожданные сливки.
Напоследок вам следует знать о том, что если друзья будут мошенничать или пользоваться читами в играх, тогда привилегии «Семейного доступа» моментально аннулируют, а сам аккаунт – заблокируют. Так что предоставлять доступ нужно только надёжным людям, а не кому попало.
Авторизация
Для того чтобы открыть семейный доступ в Steam другу, следует авторизоваться на его компьютере. После авторизации человек, которому открыли семейный режим, сможет осуществить просмотр клиента. Чтобы авторизоваться на чужом ПК, следует:
- Открыть платформу.
- Ввести логин и пароль библиотеки, доступ к которой открывается.
- Зайти в раздел настроек.
- Кликнуть на пункт Family.
- Когда откроется окно с добавленными устройствами, выбрать необходимое стационарное устройство.
- Активировать кнопку «Авторизовать».
- Дать название компьютеру.
Впоследствии пользователь увидит, какое приложение и кем запускалось из открытой библиотеки.
Шаг первый: авторизация компьютера
Настройка семейного доступа Steam начинается с этой операции. Авторизацию нового устройства нужно произвести, зайдя в настройки клиента. В открывшемся окне требуется найти строчку Family и щёлкнуть по ней курсором компьютерной мыши. После того как данное действие будет завершено, откроется окно. В нем отображается список авторизованных устройств. Из представленного перечня компьютеров нужно выбрать тот, с которого в данный момент сидит пользователь, и нажать кнопку «Авторизовать устройство». В всплывшем диалоговом окне предлагается указать имя нового предмета техники. Желательно ввести его так, чтобы в дальнейшем не забыть, кому именно был открыт доступ к библиотеке игр. После подтверждения имени компьютер окажется авторизован в системе Steam. Семейный доступ для него будет включён.
Теперь любой пользователь, входящий в систему с авторизованного компьютера, получает доступ к полной библиотеке игр. Он сможет проводить время в любой из них, если она не будет использована кем-то другим. Игра доступна только одному пользователю одновременно. Если друг зашёл в игру, а её хозяин тоже решит развлечься в ней, он получит предупреждение. В нём будет предложено приобрести игру или же дано несколько минут на то, чтобы сохраниться и выйти. Владелец игры имеет приоритетный доступ к ней.
Процесс открытия
Чтобы включить стим семейный, вам необходимо выбрать пункт «Steam» и далее вкладку «Настройки». Появиться окно настройки клиента Стима. Переходим на вкладку «Cемья», чтобы добавить друзей в Steam.
Здесь происходит все управление семейным просмотром видеоигр. Чтобы ваши знакомые или друзья получили возможность использовать игры из вашей библиотеки, им будет необходимо войти со своего компьютера в учетную запись вашего аккаунта.
Естественно это подразумевает, что вам придется передать свои логин и пароль от стима тем, кому вы хотите предоставить возможность играть в ваши игры.
Если все же возникли проблемы, то доступ к своему акку можно легко восстановить просто обновив пароль. Вы имеете приоритет, перед другими участниками семейного режима, поэтому ваши игры никто не украдет.
Действия друга
- После передачи логина и пароля своему другу, ему нужно выйти из соей учетной записи и зайти в стим под вашими данными
- Далее сработает защита от несанкционированного входа, которая затребует код к вашей учетке Steam. Данный код приходит на адрес электронной почты, привязанной к аккаунту
- Перешлите полученный код своему другу
- Теперь ваш друг повторяет действия по добавлению человека в семейный доступ стим
- В разделе «Семья» появиться его компьютер.
Далее проводим авторизацию нового компьютера и он появиться в семейном списке устройств. Теперь ваш друг имеет возможность получить игры, имеющимся у вас в библиотеке или только разрешенным вами и может их спокойно устанавливать и играть.
Сброс ПИН-кода:
Если вы потеряли или забыли ПИН-код, но указали адрес эл. почты для восстановления, запросите электронное сообщение со ссылкой для отключения семейного просмотра на вашем аккаунте по этому адресу: http://store.steampowered.com/parental/requestrecovery
При утере ПИН-кода и отсутствии эл. почты для восстановления, пожалуйста, свяжитесь со
В Steam есть функция, позволяющая получить доступ к играм ваших друзей без покупки. Осуществляется это благодаря опции Семейный доступ (Family Library Sharing).
Чтобы добавить друга в семейный доступ, проделайте следующие действия:

Теперь войдите в свой аккаунт и проделайте то же самое;
В списке ниже появится друг, с которым вы поделились библиотекой
Важно, чтобы напротив его имени стояла галочка.
Все! Теперь в вашей библиотеке должны появиться игры друга.
Некоторые нюансы при активации
- Вы можете делиться одновременно с 5 друзьями, при этом авторизовав до 10 устройств;
- Играть в игру вашего друга можно только тогда, когда друг не в сети или не играет. Если он решит зайти в любую из своих игр, то вас выкинет через 5-10 минут;
- Установить семейный просмотр между аккаунтами с разными региональными ограничениями нельзя;
- Если ваш друг будет использовать читы или какие-то запрещенные программы через вашу библиотеку, вы можете получить VAC-бан. Добавляйте в семейный просмотр только проверенных людей;
- Играть в игры друга нельзя без активного соединения с интернетом;
- Вы можете ограничить список игр, которыми готовы делиться, в настройках «Управление семейным просмотром»;
- Помимо игры вашего друга, вы также получаете доступ ко всем внутриигровым дополнениям, которые он приобрел;
- Если игра у вас уже есть в библиотеке, но она, к примеру, без дополнений, а у друга полная версия, она будет недоступна для вас;
- Играть в игры друга можно только на авторизованном им компьютере. Если вы авторизовали свой домашний компьютер, но хотите поиграть через аккаунт на неавторизованном ноутбуке, то у вас ничего не получится;
- Некоторые игры, требующие установки дополнительных клиентов (вроде GTA 5), будут недоступны для игры через семейный просмотр;
- Вы не будете получать достижений и коллекционных карточек из игр друга;
- Вы можете получить доступ к своей библиотеке игр в любой момент вне зависимости от того, играет ли через семейный просмотр ваш друг;
- После настройки допустимого контента семейного просмотра, на вашу электронную почту придет письмо с PIN-кодом для подтверждения.
Steam Family Sharing
У вас общий компьютер? Теперь вы можете делиться и играми.
Family Library Sharing позволяет членам семьи и их гостям играть в игры друг друга, при этом зарабатывая свои собственные достижения и имея отдельные сохранения, доступные через Steam Cloud. Всё это становится доступно после авторизации общих компьютеров и пользователей.
Запросить доступ.
Делитесь играми уже сегодня
Чтобы узнать больше о Steam Family Library Sharing, ознакомьтесь с ЧаВо ниже, а потом присоединяйтесь к обсуждениям в группе.
Хотите сыграть в эту игру?
У близкого человека установлена игра, в которую вы хотите поиграть? Отправьте ему запрос на авторизацию. После авторизации вы сможете загружать и играть в игры из библиотеки владельца аккаунта.
Как мне включить Family Library Sharing на моем компьютере?
Перед включением Family Library Sharing убедитесь, что у вас включен Steam Guard. Для этого откройте клиент Steam и зайдите в меню Steam → Настройки → Аккаунт. Затем в меню Настройки → Семья (или Настройки → Family Library Sharing в режиме Big Picture) включите Family Library Sharing. Там же вы можете авторизовать компьютеры и пользователей, которым вы хотите предоставить доступ к библиотеке.
Можно ли делиться с родными и близкими всеми играми в Steam?
Нет, из-за технических ограничений некоторые игры в Steam могут быть недоступны. Например, если для них требуются дополнительные ключи активации, сторонние аккаунты или подписки, то такими играми делиться нельзя.
Иногда игры, к которым мне дали доступ, недоступны. Почему?
Игры, к которым вам дали доступ, можно запускать только на устройствах, которые были подтверждены хозяином библиотеки. Одолженные игры будут недоступны даже на авторизованном устройстве, если хозяин пользуется своей библиотекой в этот момент.
Накажут ли меня, если кто-то будет мошенничать или использовать читы в моих играх?
Ваши привилегии Family Library Sharing могут быть аннулированы, а сам аккаунт может быть заблокирован системой VAC, если ваша библиотека будет использоваться для читерства или мошенничества. Также учтите, что играми, заблокированными системой VAC, нельзя поделиться. Мы рекомендуем вам авторизовывать только те компьютеры, чью безопасность вы можете проконтролировать. И, как обычно, никому не давайте свой пароль.
Получение доступа
Для того чтобы разрешить другу пользоваться вашими играми вы должны включить «Family Library Sharing» со своего компьютера в клиенте Steam. Для этого в самом клиенте переходим в меню Steam, во всплывшем контекстном окне выбираем «Настройки». Следуем во вкладку «Семья» и там, на разделе «Family Library Sharing» ставим галочку под пунктом «Поделиться библиотекой с этим компьютером». Подтверждаем действие и выходим.Отмена доступа
Для того чтобы полностью запретить доступ к вашим играм, а не временно (убирая галочки), заходим в настройки «Семьи». Правее пункта «Поделиться библиотекой с этим компьютером» есть надпись: «Другие компьютеры», кликаем по меню, и мы попадаем на сайт Steam, на нём указаны те устройства, которые имеют к вам доступ. Выбираем то, что требуется отключить и нажимаешь «Деавторизировать». После этого, чтобы снова дать доступ к вашей библиотеке придётся заново авторизоваться через компьютер друга.
Как видно из названия – это семейная библиотека. Подразумевается, что доступ будут получать только самые близкие. Ни в коем случае не «расшаривайте» свою игротеку неизвестным вам людям. Ваши пароли просто будут украдены. Вполне может статься, что в случае утери контроля над учётной записью при обращении в техническую поддержку Valve вам просто откажут.
Отключение семейного просмотра:
Чтобы отключить семейный просмотр на своем аккаунте или аккаунте вашего ребенка:
- Выйдите из семейного просмотра.
- Откройте меню настроек Steam.
- Перейдите на вкладку «Семья» в левой части открывшегося окна.
- Выберите «Отключить семейный просмотр» в правой части окна семейного просмотра. Подтвердите свой выбор в следующем окне. Примечание: В режиме «Big Picture» снимите галочку на первой странице настройки семейного просмотра.
Таким образом все ограничения аккаунта будут сняты. Если вы захотите включить семейный просмотр в будущем, просто снова зайдите на вкладку «Семья» в настройках и пройдите все этапы настройки семейного просмотра еще раз. Выбранные опции останутся точно такими же, как если бы вы отключили и снова включили эту функцию.
Как расшарить библиотеку
Переходим к главному, пора обсудить детали процесса и узнать, как дать семейный доступ в Стиме другу! Обратите внимание, у вас должен быть активировать Guard, иначе функция недоступна
- Откройте приложение и нажмите на кнопку «Steam» в верхнем левом углу;
- Перейдите к настройкам;
- Найдите в меню слева иконку «Семья» ;
- Ищите блок «Steam Family Sharing Library» ;
- Поставьте галочку напротив строки «Поделиться библиотекой с этим компьютером» ;
- Ниже появятся имена пользователей, также авторизованных на этом устройстве;
- Вы можете отметить галочкой тех, кто получит контент;
- Нажмите на кнопку «ОК» внизу страницы.
Переходим ко второму вопросу – как сделать семейный доступ в Steam другу, не пользующемуся вашим компьютером? Если друг использует другое устройство, все немного сложнее. Вам обязательно необходимо авторизоваться на компьютере друга, чтобы расшарить свои игры по инструкции выше. Напомним, свой пароль лучше никому не сообщать, хотя окончательное решение за вами.
О том, как убрать семейный просмотр в Стим, читайте в другой нашей статье.
Мы подробно рассказали, как включить Family Library Sharing в Steam – теперь вы можете делиться контентом с другими пользователями! Удобная опция, которая необходима современным активным игрокам – опробуйте доступные возможности уже сейчас.