Ошибка warzone directx: все рабочие решения 2021 г
Содержание:
- В Call of Duty: Warzone не работает мышь. Решение
- Как исправить неустранимую ошибку DirectX Call of Duty Warzone
- Что такое DirectX в системе Windows
- Call of Duty: Warzone зависает. Картинка застывает. Решение
- Как исправить проблемы с DirectX
- Call of Duty: Warzone вылетает при запуске или в процессе игры
- В Call of Duty: Warzone не работает управление, не видит мышь, клавиатуру или геймпад
- Как исправить ошибку 5573 в Call of Duty
- Свяжитесь с Activision и вашим интернет-провайдером
- How can I fix Dev Error 6068?
- Переустановка DirectX
- Try these fixes
- Как решить ошибку DEV ERROR 6036
- Не удалось обнаружить устройство Direct3D
В Call of Duty: Warzone не работает мышь. Решение
Еще одна редкая проблема — отсутствие управления мышью при использовании Razer Synapse. Иногда пользователи также не могут использовать настройки DPI, заданные с помощью этой программы. Razer Synapse — это целый программный комплекс от компании Razer, который служит в качестве панели управления всеми актуальными устройствами от Razer — мышками, клавиатурами и даже ковриками. Тем не менее, иногда эта полезная штука мешает комфортной игре в Call of Duty: Warzone.
Чтобы исправить проблемы с мышью в Call of Duty Warzone, вам следует проверить, установлены ли последние обновления на Razer Synapse. Некоторые пользователи специально отключают автоматические обновления, чтобы они не «забивали» интернет-канал.
Именно из-за устаревшей версии Synapse и происходит проблема. Обновите эту программу, и, если проблема не пропала, то попробуйте удалить ее совсем. При этом все устройства все равно будут работать, но на заводских настройках.
Как исправить неустранимую ошибку DirectX Call of Duty Warzone
Существует ряд решений, которые вы можете сделать, чтобы исправить неисправимую ошибку Warzone DirectX. Узнайте, как выполнять каждый из них, ниже.
-
Перезагрузите игру и лаунчер.
Это важный первый шаг. Это основной шаг по устранению неполадок, но он может быть эффективным решением, если в вашей игре возникают случайные ошибки.
Выйдите из Warzone как обычно и полностью закройте приложение Blizzard. При необходимости попробуйте с помощью диспетчера задач (CTRL + ALT + DEL) закрыть обе программы.
-
Перезагрузите компьютер.
Если неисправимая ошибка Warzone DirectX продолжается после перезапуска приложений Warzone и Blizzard, следующее хорошее, что вы можете сделать, — это перезагрузить компьютер, полностью выключив его. Подождите не менее 30 секунд, прежде чем снова включить.
-
Используйте сканирование и восстановление в приложении Blizzard.
Некоторые игроки COD Warzone исправляли всевозможные ошибки с помощью встроенного инструмента восстановления файлов приложения Blizzard. Это может быть полезно, если причиной проблемы являются поврежденные файлы игры. Вот как это сделать:
-Откройте настольное приложение Blizzard Battle.net.
-Нажмите значок игры, которую вы пытаетесь восстановить.
-Щелкните Параметры.
-Нажмите «Сканировать и восстановить».
-Нажмите «Начать сканирование».
-Дождитесь окончания ремонта.
-
Обновляйте программное обеспечение и драйверы.
Полное обновление программной среды вашего компьютера — это один из способов минимизировать вероятность обнаружения игровых ошибок. Вот что вам нужно обновить:
Операционная система Windows
Драйверы видеокарты
Игра и программа запуска Blizzard
Сторонние приложения
Убедитесь, что операционная система вашего компьютера и другое программное обеспечение регулярно получают обновления от Microsoft и разработчиков.
Чтобы просмотреть драйверы графического процессора, щелкните любую из ссылок ниже.
Как проверить и установить обновления драйверов графического процессора | NVIDIA
Как устранить проблему с установленным графическим драйвером AMD
-
Запустите игру в режиме DirectX11.
Некоторые проблемы Warzone были исправлены путем принудительного запуска игры в режиме DirectX11 вместо DirectX12. Попробуйте и посмотрите, поможет ли это исправить неисправимую ошибку Warzone DirectX.
-Откройте Battle.net (приложение Blizzard).
-Выберите игру Call of Duty: MW на левой панели (ниже ПАРТНЕРСКИЕ ИГРЫ).
-Нажмите на ОПЦИИ .
-Выберите Настройки игры .
-Включить ДОПОЛНИТЕЛЬНЫЕ АРГУМЕНТЫ КОМАНДНОЙ СТРОКИ .
-В поле введите -D3D11
-Нажмите кнопку «Готово» внизу.
-Запустите игру еще раз и посмотрите, вернется ли проблема.
-
Переустановите драйверы графического процессора.
Проблемы, связанные с DirectX, обычно вызваны плохими драйверами графического процессора. Если вы все еще получаете ошибку в Warzone, подумайте о переустановке драйверов вашей видеокарты. Для этого выполните следующие действия:
-В поле поиска на панели задач найдите Диспетчер устройств.
-Выберите Диспетчер устройств .
-Найдите свою видеокарту в разделе «Адаптеры дисплея».
-Щелкните правой кнопкой мыши (или нажмите и удерживайте) имя устройства и выберите « Удалить» .
-Перезагрузите компьютер.
-Windows попытается переустановить драйвер.
-
Удалить кеш наложенного платежа.
Может помочь удаление кеша игры. Вот что вам нужно сделать:
-Выйти из приложений Warzone и Blizzard.
-Перейдите к C: \ Users \ \ Documents \ Call of Duty Modern Warfare \
-Создайте копии всех папок и храните их в другой папке. Это будет сохранено в качестве резервной копии на случай, если позже у вас возникнут проблемы с устранением неполадок.
-Как только вы скопировали кеш игры в другую папку, вернитесь в C: \ Users \ \ Documents \ Call of Duty Modern Warfare \ и удалите все содержимое папки Call of Duty Modern Warfare.
-Запустите COD Warzone снова и посмотрите, решена ли проблема.
-
Закройте другие приложения, когда игра запущена.
Другие программы могут вызывать проблемы с программой запуска Blizzard или Warzone. Перед повторным запуском Call of Duty Warzone убедитесь, что вы закрыли все остальные программы.
При необходимости дважды проверьте список приложений, которые могут работать в фоновом режиме, с помощью диспетчера задач и закройте их.
Предлагаемые чтения:
- Как исправить отставание коммутатора Nintendo | НОВЫЙ 2020!
- Как исправить ошибку отключения сервера COD Modern Warfare | 2020 г.
- Как защитить свою учетную запись Nintendo (настройка двухэтапной аутентификации) | 2020 г.
- Как играть в Microsoft Flight Simulator 2020 в Windows 10
Посетите наш канал GalaxyS2 Youtube для просмотра дополнительных видеороликов по устранению неполадок.
Что такое DirectX в системе Windows
Но первое, что мы должны знать на этом этапе, это то, что DirectX — это набор API, разработанный Microsoft для своей операционной системы. Сказать, что его цель — не что иное, как содействие разработке мультимедийного контента другими создателями и, таким образом, получение лучших результатов в этих названиях программного обеспечения. Как могло быть иначе, все это ориентировано на использование такого контента, как игры и другие мультимедийные элементы.
Таким образом достигается то, что все это лучше всего работает в Windows и работает правильно. Также интересно знать, что эти API, о которых мы говорим, сопровождали нас в течение многих лет. ПК , в частности, его первая версия была выпущена в 1995 году. Таким образом, они могут рассматриваться как ключевые при игре или использовании определенных графических приложений в системе Редмонда. В то же время можно сказать, что DirectX отвечает за оптимизацию игр в Windows .
Call of Duty: Warzone зависает. Картинка застывает. Решение
Ситуация примерно такая же, как и с вылетами: многие зависания напрямую связаны с самой игрой, а вернее с ошибкой разработчика при ее создании. Впрочем, нередко застывшая картинка может стать отправной точкой для расследования плачевного состояния видеокарты или процессора.
Так что если картинка в Call of Duty: Warzone застывает, то воспользуйтесь программами для вывода статистики по загрузке комплектующих. Быть может, ваша видеокарта уже давно исчерпала свой рабочий ресурс или процессор греется до опасных температур?
Проверить загрузку и температуры для видеокарты и процессоров проще всего в программе MSI Afterburner. При желании можно даже выводить эти и многие другие параметры поверх картинки.
Какие температуры опасны? Процессоры и видеокарты имеют разные рабочие температуры. У видеокарт они обычно составляют 60-80 градусов по Цельсию. У процессоров немного ниже — 40-70 градусов. Если температура процессора выше, то следует проверить состояние термопасты. Возможно, она уже высохла и требует замены.
Если греется видеокарта, то стоит воспользоваться драйвером или официальной утилитой от производителя. Нужно увеличить количество оборотов кулеров и проверить, снизится ли рабочая температура.

Как исправить проблемы с DirectX
Несмотря на его огромную полезность, на протяжении многих лет многие пользователи сообщали, что при запуске игры или графического приложения они сталкиваются с ошибкой. Это, в частности, говорит о том, что DirectX обнаружил неисправимую ошибку. Это же окно просит нас проверить файл реестра и не позволяет использовать рассматриваемое приложение или игру. Более того, это окно с ошибкой может появляться, когда мы играем в такие игры, как WarZone или Call of Duty, Например.
В этот момент многие могут задаться вопросом, что означает эта ошибка. Следует отметить, что каждый раз при вызове системы или ПК GPU / ГРАФИЧЕСКИЙ ПРОЦЕССОР , Windows делает вторую попытку или пытается восстановить в случае сбоя. В этом случае DirectX обнаруживает ошибку, из которой он не может восстановить или сделать вторую попытку, отсюда и предупреждение. Проблема может быть в самой игре, которую мы запускаем, в графический контроллер , или какой-то поврежденный файл.
Основные решения в Windows для этой ошибки
Прежде чем приступить к устранению неполадок, мы можем использовать самые простые альтернативные общие шаги. Под этим мы подразумеваем, что, обнаружив неисправность, мы можем перезагрузить компьютер, перезапустить игру, переустановить игру или заявление . Перезапуск и переустановка решают множество проблем, что мы наверняка видели во многих случаях.
Отключить программное обеспечение для мониторинга оборудования
Стоит отметить, что многие пользователи используют какое-либо внешнее программное обеспечение для мониторинга установленного оборудования. Это используется для измерения температуры графического процессора и ЦП, частота кадров при игре и т. д. Такие программы, как MSI Afterburner , GeForce Experience Overlay и т. Д. Иногда является причиной проблем с DirectX в играх.
Есть много приложений, которые можно использовать для этого, поэтому при необходимости рекомендуется запустить игру без использования этих программ, чтобы выяснить, не вызывают ли они сбой.
Используйте функцию ремонта, встроенную в игры
Есть некоторые игры, которые предлагают собственный встроенный инструмент для исправления внутренних проблем. Если проблема возникает из-за поврежденного файла, связанного с DirectX, это может решить проблема . Поэтому желательно искать этот вариант, о котором мы говорим, в названии, с которым у нас есть проблемы, и он поможет нам решить его напрямую.
Обновите или переустановите графический драйвер
Известно, что драйверы графического процессора вызывают проблемы, особенно если есть конфликт с последней версией Windows. обновление . Таким образом, почти всегда полезно обновлять эти элементы, если появляется предупреждение, связанное с ошибкой, которую мы комментируем. Если ошибка возникла после обновления системы, мы сможем выполнить то, о чем вам сообщаем.
Это то, чего мы достигаем благодаря Диспетчер устройств , поэтому мы щелкаем правой кнопкой мыши меню «Пуск» и получаем доступ к этому разделу. Затем мы находим графический драйвер и снова щелкаем его правой кнопкой мыши, чтобы выбрать «Обновить драйвер».
Очистить файлы кеша игры
Все игры и приложения, которые мы используем на ПК, имеют ряд файлов кеша для повышения производительности. Но иногда эти файлы устарели, и программное обеспечение их не удаляет. Таким образом, эти старые файлы могут вызвать проблемы с новыми, что может привести к сбой с DirectX . В то же время во многих из этих игр есть возможность удалить эти файлы, что нам поможет в случае необходимости.
Запустите средство диагностики DirectX
Устранение проблем с DirectX может быть несколько проблематичным, если мы не знаем причину сбоя. Но сама Microsoft предоставляет нам интегрированную утилиту, которая поможет нам в этом случае. Чтобы запустить средство диагностики DirectX, нам просто нужно запустить DxDiag.exe в поисковая строка . Таким образом, во вкладках окна мы можем увидеть обнаруженные ошибки.
Call of Duty: Warzone вылетает при запуске или в процессе игры
Актуальная проблема тысяч игроков с вылетами Call of Duty: Warzone связана с нестабильным интернет-подключением как клиента так и сервера. На данный момент разработчики пытаются справится с проблемой и выпустить официальный патч, но до этого давайте сделаем следующее:
- Если вылетает в самом начале игры, то попробуйте сменить регион с «Европы» на «Америку» или наоборот. Так же обязательно выключите фаервол на компьютере или другие фильтрующие или «оптимизирующие» программы.
- Чаще всего встречаются вылеты уже в самом процессе игры. Для решения проблемы попробуйте так же отключить антивирусные программы и проверить качество своего интернета. Выполяется это командной PING до серверов игры.
- Нажимаем комбинацию клавиш WIN+R
- Вписываем команду CMD
- Появится консоль. Пишем команду на проверку качества соеденинения с серверами COD: ping 23.0.35.221 -t
- Среднее значение «время» должно быть не более 150мс. Если видите значения больше, считайте пока поиграть нормально не получится.
В Call of Duty: Warzone не работает управление, не видит мышь, клавиатуру или геймпад
Как играть, если невозможно управлять процессом? Проблемы поддержки специфических устройств тут неуместны, ведь речь идет о привычных девайсах — клавиатуре, мыши и контроллере.
Таким образом, ошибки в самой игре практически исключены, почти всегда проблема на стороне пользователя. Решить ее можно по-разному, но, так или иначе, придется обращаться к драйверу. Обычно при подключении нового устройства операционная система сразу же пытается задействовать один из стандартных драйверов, но некоторые модели клавиатур, мышей и геймпадов несовместимы с ними.
Таким образом, нужно узнать точную модель устройства и постараться найти именно ее драйвер. Часто с устройствами от известных геймерских брендов идут собственные комплекты ПО, так как стандартный драйвер Windows банально не может обеспечить правильную работу всех функций того или иного устройства.
Нередко тормоза в Call of Duty: Warzone могут быть вызваны вирусами. В таком случае нет разницы, насколько мощная видеокарта стоит в системном блоке. Проверить компьютер и отчистить его от вирусов и другого нежелательного ПО можно с помощью специальных программ. Например NOD32. Антивирус зарекомендовал себя с наилучшей стороны и получили одобрение миллионов пользователей по всему миру.
Nod32 — анитивирус от компании ESET, которая была удостоена многих наград за вклад в развитие безопасности. На сайте разработчика доступны версии анивирусных программ как для ПК, так и для мобильных устройств, предоставляется 30-дневная пробная версия. Есть специальные условия для бизнеса.

Как исправить ошибку 5573 в Call of Duty
Посетители доски по Call of Duty: Warzone на Reddit полагают, что данная проблема возникает из-за скинов и атрибутов, перекочевавших в Warzone из Black Ops. Она стала часто появляться после слияния этих режимов, произошедшего в декабре 2020 года.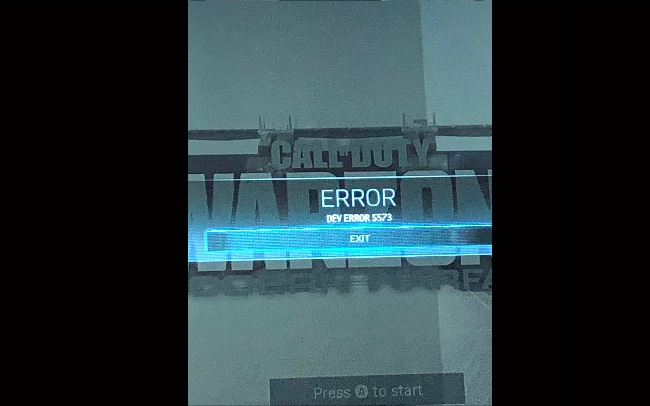
Как разобраться с ошибкой 5573:
- Включите оконный режим, не открывая подменю Warzone.
- Исключите из лодаута все оружие, заимствованное из Black Ops.
- Возьмите себе другого бойца.
- Избавьтесь от аватарок и баннеров, появившихся из новой версии игры.
Игра может крашиться при первой высадке, в ходе загрузки главного меню или во время броска гранаты или флешки, при взятии датчика сердечного ритма. До того, как произойдет вылет, необходимо срочно заменить избранный loadout и своего оперативника. Сложнее всего людям, которые сталкиваются с ошибкой еще в процессе открытия основного меню. Им нужно действовать максимально быстро и ловко.
Если никак не получается избавиться от контента из Black Opps, найдите друга, имеющего приставку PS4. Зайдите через его устройство на свой аккаунт или попросите, чтобы он провел все необходимые операции самостоятельно. Когда весь лодаут будет заменен на Modern Warfare, снова попробуйте войти в игру из своего профиля.
Свяжитесь с Activision и вашим интернет-провайдером
В случаях, когда переадресация портов, похоже, не решает проблему для вас, корни ошибки могут быть глубже, чем вы думаете. Вам понадобится помощь профессионалов для дальнейшего изучения проблемы. Activision и ваш интернет-провайдер будут готовы выяснить, что удерживает вас подальше от серверов.
Прежде чем прибегать к этому шагу, вы можете попробовать подключиться к Warzone со своими мобильными данными. Включите на телефоне функцию точки доступа и подключитесь к нему через Wi-Fi или общий доступ по USB. Если ошибка исчезла, это означает, что проблема может быть в домашнем подключении, и ваш интернет-провайдер может помочь вам решить эту проблему.
How can I fix Dev Error 6068?
1. Update your GPU’s driver
First, check if you need to update your graphics card driver.
You can do that with the DriverFix Pro software for Windows that quickly scans for outdated drivers and automatically updates (installs) them for users.
Expert Tip:
Its scan will show you if there’s a more update driver available for your GPU.
This software compares current user driver versions with those in its own driver database, which gets updated daily.
That database includes more than 18 million drivers. So, DriverFix will save you manually searching through a website to find and download the latest graphics card driver.
To make sure that everything goes smoothly and avoid any kind of GPU driver errors, be sure to use a complete driver update assistant that will solve your problems with just a couple of clicks, and we strongly recommend DriverFix. Follow these easy steps to safely update your drivers:
- Download and install DriverFix.
- Launch the software.
- Wait for DriverFix to detect all your faulty drivers.
- The application will now show you all the drivers that have issues, and you just need to select the ones you’d liked fixed.
- Wait for the app to download and install the newest drivers.
- Restart your PC for the changes to take effect.
Disclaimer: this program needs to be upgraded from the free version in order to perform some specific actions.
2. Run Call of Duty with admin rights
- First, open the Battle.net launcher software.
- Select Call of Duty: MW on the left of the window.
- Click Options > Show in Explorer to open the folder that includes the game’s folder.
- Open the Call of Duty Modern Warfare folder.
- Right-click ModernWarfare.Exe and select Properties.
- Select the Run this program in administrator option on the Compatibility tab shown directly below.
- Click the Apply option, and press the OK button.
- Then try playing the game again.
3. Configure the game to run with DirectX 11
- Open the Battle.net window.
- Click Options to select Game Settings, which will open the window shown directly below.
- Then select the Additional command line arguments checkbox.
- Type -d3d11 in the command line argument text box.
- Press the Done button.
4. Select the Exit Battle.net completely option
- Open your Battle.net game launcher software.
- Click Blizzard at the top left of the Battle.net software.
- Select Settings to open that window.
- Click the On Game Launch drop-down menu shown directly below.
- Then select the Exit the Battle.net App completely option.
- Click Done to save the selected settings.
5. Update Windows 10
- Click the Type here to search button on the left side your Windows 10 taskbar.
- Type Windows Update in the search utility that opens.
- Click Windows Update settings to open Settings tab in the shot directly below.
- If there’s a new Windows 10 build available, click Download and install to update the platform with its latest version.
- Click the Check for updates button to download the latest patch updates if a new build version isn’t available.
6. Adjust VideoMemoryScale
- Open File Explorer by clicking its Windows 10 taskbar button.
- Then open your Call of Duty Modern Warfare folder.
- Next, open the players subfolder.
- Right-click the adv_options.ini file and select Open with.
- Select to open the file with Notepad.
- Look for the VideoMemoryScale value in the adv_options.ini file.
- Delete the current value for VideoMemoryScale.
- Then enter 0.5 as the replacement value.
- Click File > Save in Notepad.
7. Select the Scan and Repair option
- Start the Battle.net launcher app for Call of Duty.
- Click Call of Duty: MW on the left side of Battle.net’s window.
- Click Options to open the menu in the shot directly below.
- Then select the Scan and Repair option.
- Press the Begin scan button to confirm.
8. Underclock your GPU (AMD Radeon GPU Fix)
- Right-click your desktop and select AMD Radeon software.
- Click the Performance tab to open the options shown directly below.
- Select the Manual option for tuning control.
- Adjust the Max Frequency (%) bar to -20.
Those are some of the various potential resolutions players have confirmed can fix the Dev Error 6068 Warzone issue.
Reinstalling Call of Duty: MW Warzone via Battle.net might also resolve the issue. However, that’s only a last resort resolution if the above potential fixes don’t do the trick.
Was this page helpful?
291
MyWOT
Trustpilot
Thank you!
Not enough details
Hard to understand
Other
x
Contact an Expert
Start a conversation
Переустановка DirectX
Возможно вы используйте устаревшую версию, из-за этого происходить вылет с проблемой Директ Икс. Чтобы переустановить устаревшие компоненты, необходимо скачать инсталлятор с официального сайта Microsoft.
- Запустите браузер и введите адрес https://www.microsoft.com/ru-RU/download/35.
- Затем нажмите на оранжевую кнопку скачать.
- Дождитесь загрузки файла, после этого запустите его.
- Соглашаемся с условиями лицензии.
- Уберите птичку с Bing и нажмите «Далее».
- Начнется процесс файлов. После завершения вы увидите сообщение.
- Нажимаем на кнопку «Готово».
После этого перезагрузите компьютер, чтобы убедиться, что все работает.
Try these fixes
Fix 1. Close unecessary backgroud apps
The most possible cause of your Warzone DirectX error is the interference from your third-party applications. If you’re using the following software, you can try closing them to check if the error disappears.
- GPU monitoring apps such as MSI Afterburner and Rivatuner Statistics Server (RTSS) etc.
- Apps that support overlay features (you can disable Discord Overlay or GeForce Experience Overlay etc.)
Make sure you have closed all the applications that are related to graphics card monitoring, and turn off all overlay features. Try launching your COD: Warzone again to test the issue.
Fix 2. Update your device drivers
Many find it helps fix the Warzone DirectX error after updating all the drivers, especially the graphics driver. If you haven’t done so for a long time, it’s recommended to keep all your drivers up to date.
There are mainly two ways of updating your device drivers:
Option 1 – Manually
Performing an in-place Windows Update or updating your drivers in Device Manager is not always enough (Learn Why…), so you’ll need to download the latest driver from the manufacturer’s website and install it manually.
- To update your graphics driver, visit NVIDIA, AMD, or Intel to download the latest driver and complete the installation.
- However, to update all your device drivers, you can go to your computer’s manufacturer’s site and enter the exact model and download all the drivers you need in the Drivers section. Check the support and download page for Dell | Asus | HP | Lenovo | Acer.
Option 2 – Automatically (Recommended)
If you don’t have the time, patience, or computer skills to update the drivers manually, you can do it automatically with .
Driver Easy will automatically recognize your system and find ALL the correct drivers for it. You don’t need to know exactly what system your computer is running, you don’t need to risk downloading and installing the wrong driver, and you don’t need to worry about making a mistake when installing.
You can update your drivers automatically with either the FREE or the Pro version of Driver Easy. But with the Pro version it takes just 2 clicks (and you get full technical support and a 30-day money back guarantee):
1. and install Driver Easy.
2. Run Driver Easy and click the Scan Now button. Driver Easy will then scan your computer and detect any problem drivers.
3. If you just want to update your webcam driver for free, simply click the Update button next to it (it’s partly manual).Or click Update All to automatically download and install the correct version of all the drivers that are missing or out of date on your system (this requires the Pro version – you’ll be prompted to upgrade when you click Update All).
4. Once complete, restart your computer for the changes to take effect.
The Pro version of Driver Easy comes with full technical support. If you need assistance, please contact Driver Easy’s support team at support@drivereasy.com.
Fix 3. Repair your game files
It’s possible that a corrupted game file cause the Warzone DirectX error. It’s easy to verify the integrity of your game files; all be done within a few clicks.
1. Launch your Battle.net client.
2. Select Call of Duty: MW in the left pane.
3. Click Options and select Scan and Repair from the drop-down menu.
4. Click Begin Scan, and wait for the process to complete.
Does the simple workaround work for you? If not, you can try the following fix below.
Fix 4. Play the game in DirectX 11 mode
If the Warzone DirectX error persists when you’re using DirectX 12, you can run the game in DirectX 11 to see if this solves your problem. You can easily revert to DirectX 12 if this method doesn’t do the trick.
1. Open Battle.net client.
2. Launch the CoD Modern Warfare, and go to Options > Game settings.
3. Check Additional Command Line Arguments and type -d3d11.
4. Click Done.
There you have it – all the possible fixes that helped many other players fix the Warzone DirectX error. If this error persists, you can contact Activision Support to further solve this problem.
Как решить ошибку DEV ERROR 6036
Попробуйте полностью очистить кэш для устранения 5573, 6068, 6164, 6036, 6065. Это делается следующим образом:
- Закройте клиент Battle. net.
- Перейдите по адресу C:\ProgramData\.
- В папках «Battle. net» и «Blizzard Entertainment» находятся каталоги «cache». Удалите из них все файлы.
Как решать проблему через архив:
- Откройте папку «data».
- Найдите внутри файл, расширение которого обозначается буквами «.rar».
- Измените его название на «data.001».
Удалите программы-шейдеры. Для этого:
- Посетите папку с игрой. Внутри вы найдете каталог «shaders». Удалите его.
- Также сотрите данные из кэша. Найдите папку «shader cache» и отправьте ее в корзину.
- Установите высокий приоритет игре через «Диспетчер задач».
- Затем откройте «Панель управления NVidia». Поставьте частоту кадров на 50-60 к/сек.
Не удалось обнаружить устройство Direct3D
Компьютерная онлайн-игра Dota 2 является очень популярной по всему миру. Запуская ее, пользователи иногда сталкиваются с ошибкой «Не удалось обнаружить устройство Direct3D».
При закрытии окна закрывается и лаунчер, а при повторном запуске игрок наблюдает ту же картину. Различные манипуляции, в том числе запуск с правами администратора никаких результатов не дают.
Что делать в этой ситуации – читайте далее в этой статье.
Не удалось обнаружить устройство Direct3D
Причины отсутствия устройства Direct3D
Такое сообщение с ошибкой может возникнуть из-за несоответствия конфигурации компьютера системным требованиям игры. Для того, чтобы определить параметры компьютера сделайте следующее.
- Запустите строку ввода, нажав сочетание клавиш WIN+R.
- Введите в строке следующую команду без кавычек «dxdiag».
- В отрывшемся окне вы сможете определить версию Windows, ее разрядность, количество оперативной памяти.
- Для получения сведений о параметрах видеокарты, нажмите вкладку «Экран». Некоторые параметры компьютера можно узнать и в диспетчере устройств.
Далее необходимо сверить их с минимальными системными требованиями игры Dota 2:
- операционная система Windows 7-10;
- видеокарта с 256 Мб видеопамяти совместимая с DirectX 9, Shader Model0 ATI X800;
- процессор с минимальной тактовой частотой 3 ГГц;
- минимальное количество оперативной памяти – 1 Гб;
- свободное пространство на жестком диске 10 Гб;
- стабильное интернет-соединение со скоростью 1 Мб/с и выше.
Также причиной может быть вышедшие из строя драйвера видеокарты. В этом случае необходимо их обновить при помощи компакт-диска или через системную утилиту. Не исключено, что в вашу систему попало вирусное программное обеспечение.
Решение ошибки Direct3D
Если ваш компьютер отвечает всем системным требованиям игры, но ошибка «Не удалось найти на компьютере устройство Direct3D» продолжает появляться, а игра не запускается – попробуйте обновить драйвера видеокарты. Для этого откройте диспетчер устройств на своем компьютере.
- Откройте меню «Пуск» и в строке поиска введите «Диспетчер устройств».
- Выберите из списка нужный вариант и найдите в списке «адаптеры».
- Нажмите на этот пункт. Должна появится модель вашей видеокарты.
- Нажмите на модель адаптера правой кнопкой мыши и выберите «Обновить драйверы».
- Система автоматически найдет драйвера в интернете и установит их.
- Перезагрузите компьютер и попробуйте запустить игру снова.
В том случае, если и это не помогло – решим проблему с компонентом системы DirectX, а именно – переустановим его. Для этого понадобится удалить старую версию компонента. В сети есть специальные утилиты, которые автоматически удаляют их из компьютера. Мы же сделаем это вручную.
- Найдите в меню пуск «Панель управления» и откройте ее.
- Далее выбираем «Удаление программ».
- В открывшемся списке найдите DirectX с определенной версией (зависит от видеокарты и ОС).
- Выберите его и нажмите кнопку «Удалить» на панели инструментов. В некоторых случаях DirectX может не быть в списке программ. В таком случае помогут только специальные программы для их удаления.
Другие решения проблемы с Direct3D
В случае, если после проведенных мер ошибка «Не удалось найти на вашем ПК устройство Direct3D» снова возникает – нужно проверить компьютер на наличие вирусов и других подобных проблем.
Для этого лучше всего воспользоваться специальными утилитами. Для простой чистки компьютера от мусора подойдет программа CCleaner.
Она чистит не только ненужные файлы и папки, но и файловый реестр от неиспользуемых ключей, которые тоже могут быть причиной различных ошибок в системе.
Запустите глубокое сканирование в вашем установленном антивирусе. После завершения удалите все файлы, которые попали под подозрение. Если это файлы целых приложений, попробуйте удалить их и запустить Dota 2.
Отлично проводит сканирование утилита ESET Online Scanner. Для ее работы нужно скачать небольшой пакет (около 7 Мб) и запустить его работу.
Подобная утилита 360 Total Security также работает, не конфликтуя с вашим установленным антивирусом.
Вполне возможно, что сюда попали файлы игры и по причине их недоступности ошибка «не найдено устройство Direct3D на компьютере» продолжает появляться при запуске Dota 2. Если такие файлы здесь находятся, их необходимо удалить из хранилища, а игру добавить в доверенные приложения.
После того, как вы испробуете все рекомендуемые выше методы, но результатов не будет – остаются только переустановка игры. Если и это не поможет, тогда необходимо переустановить операционную систему.